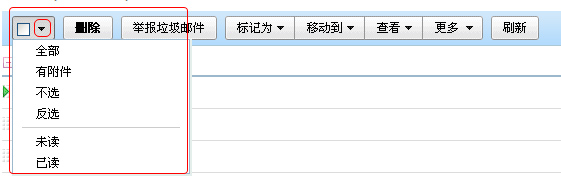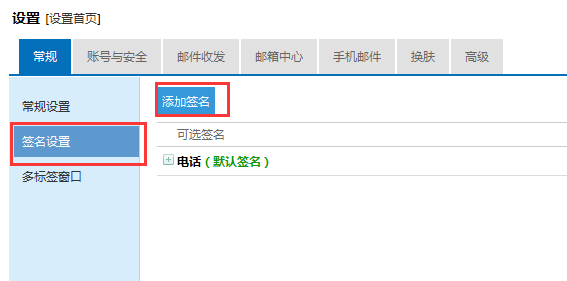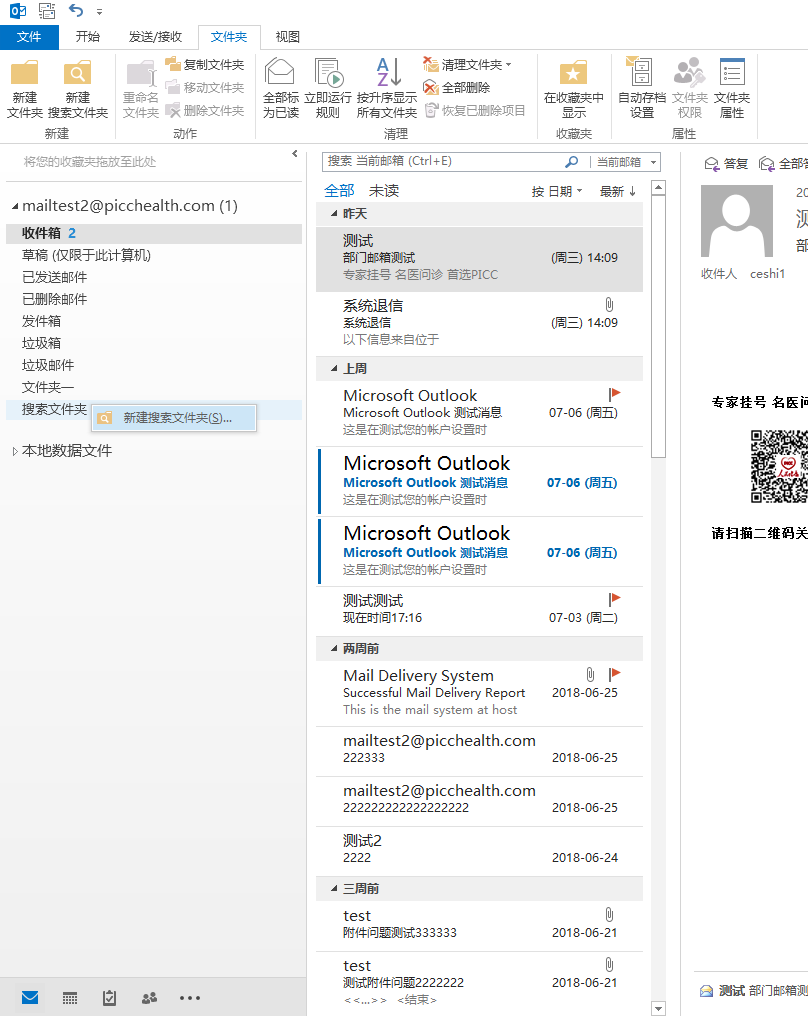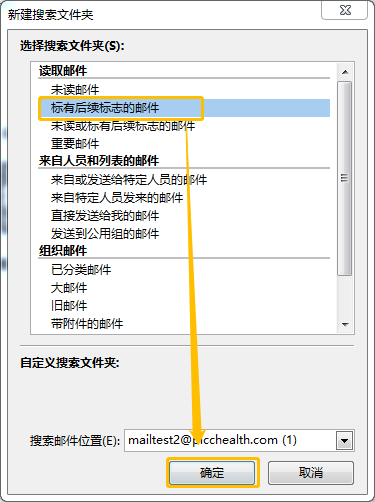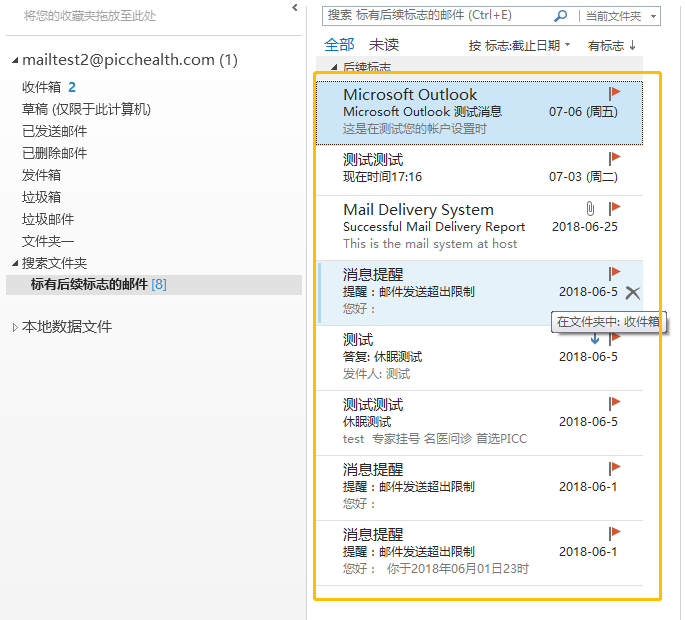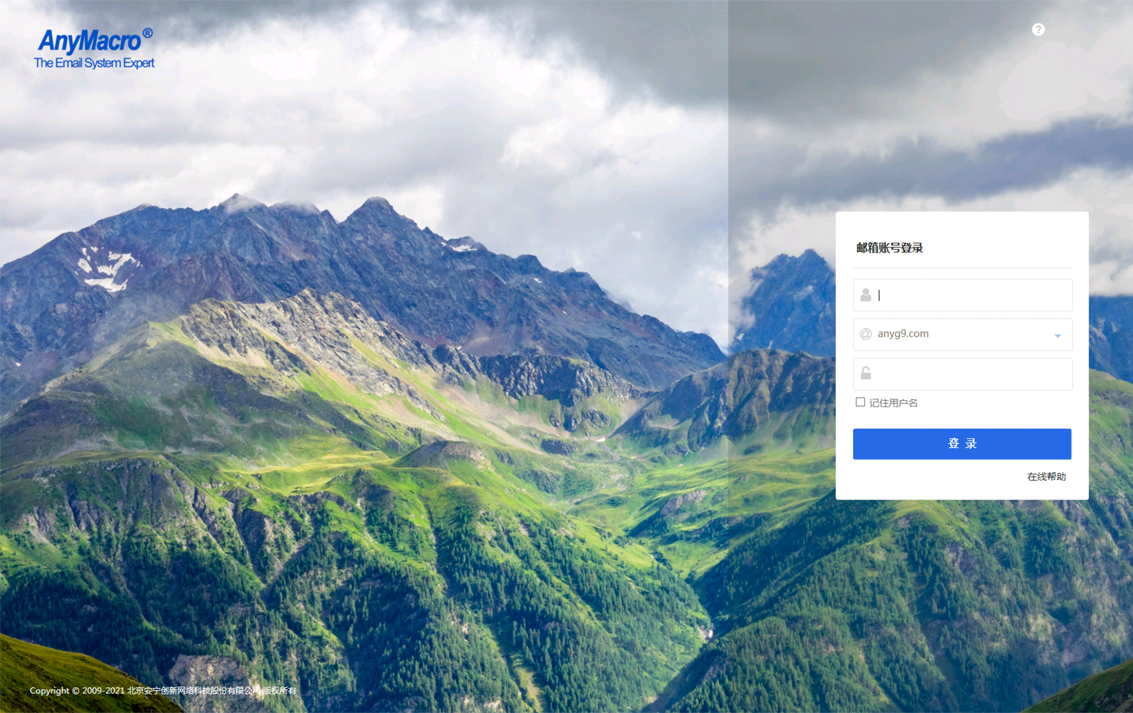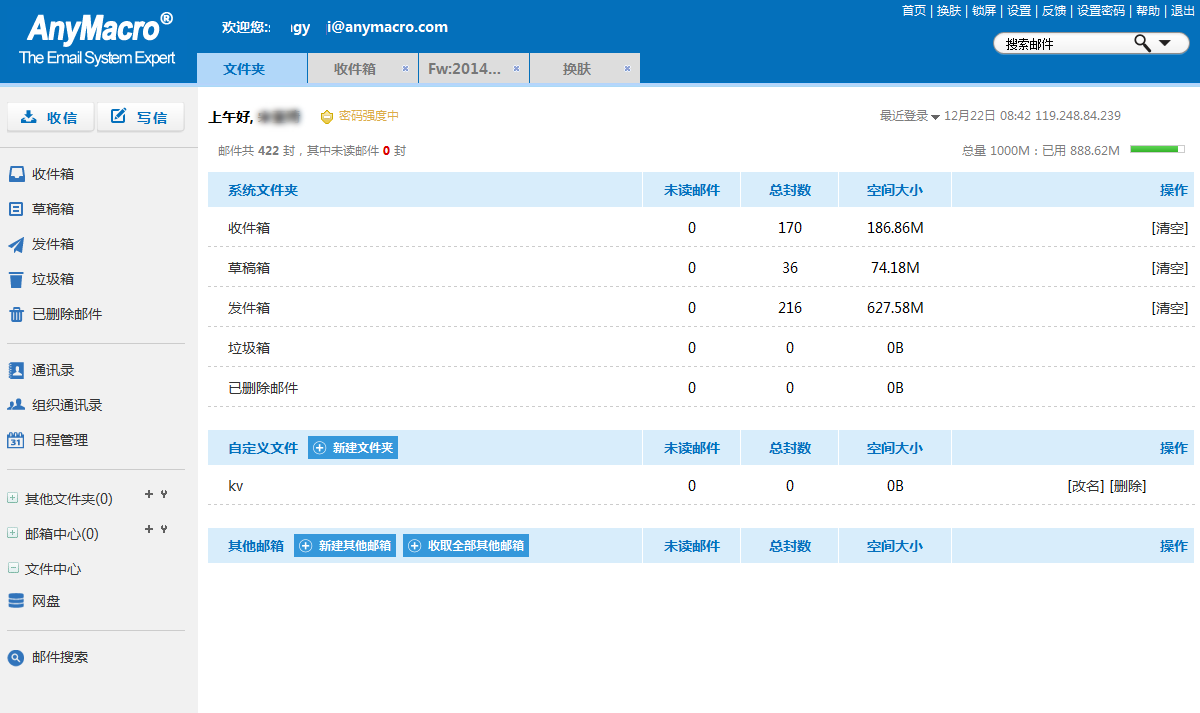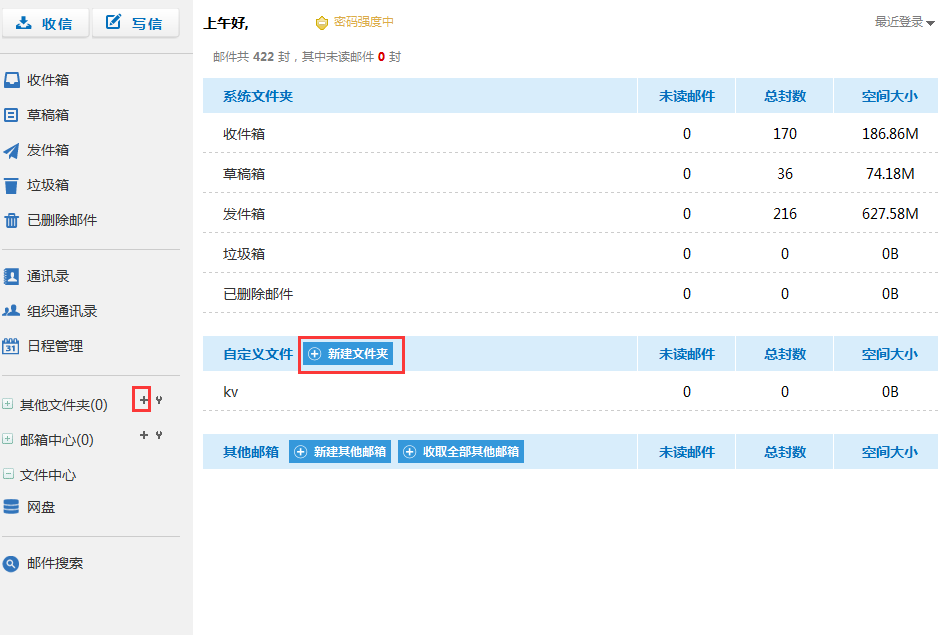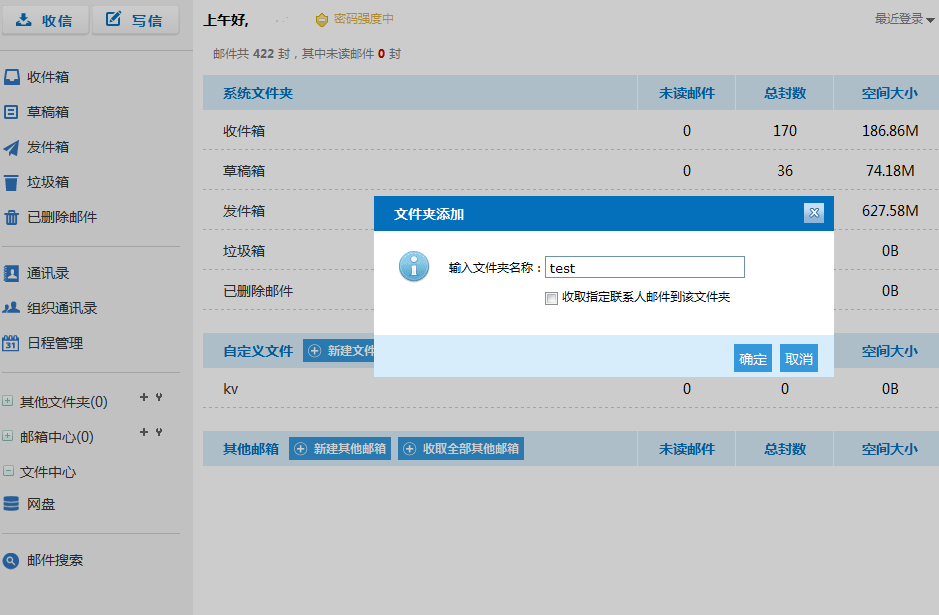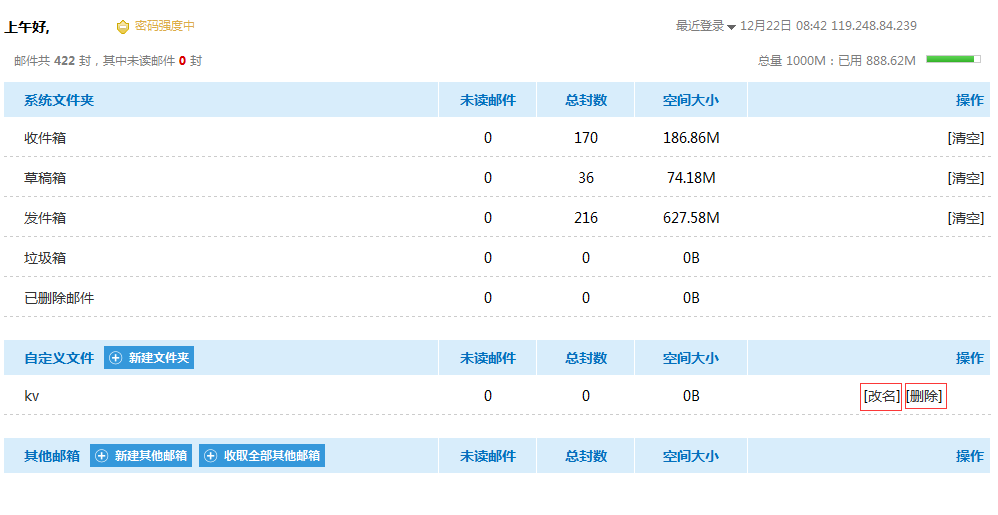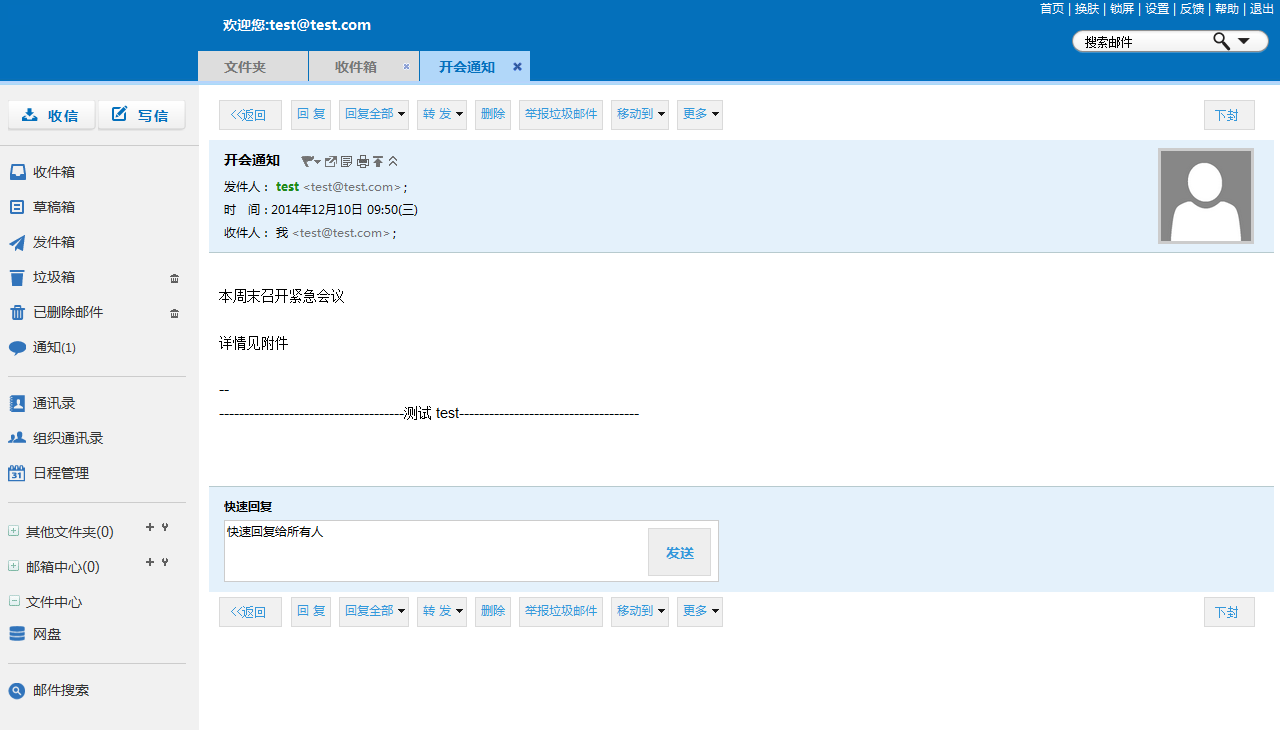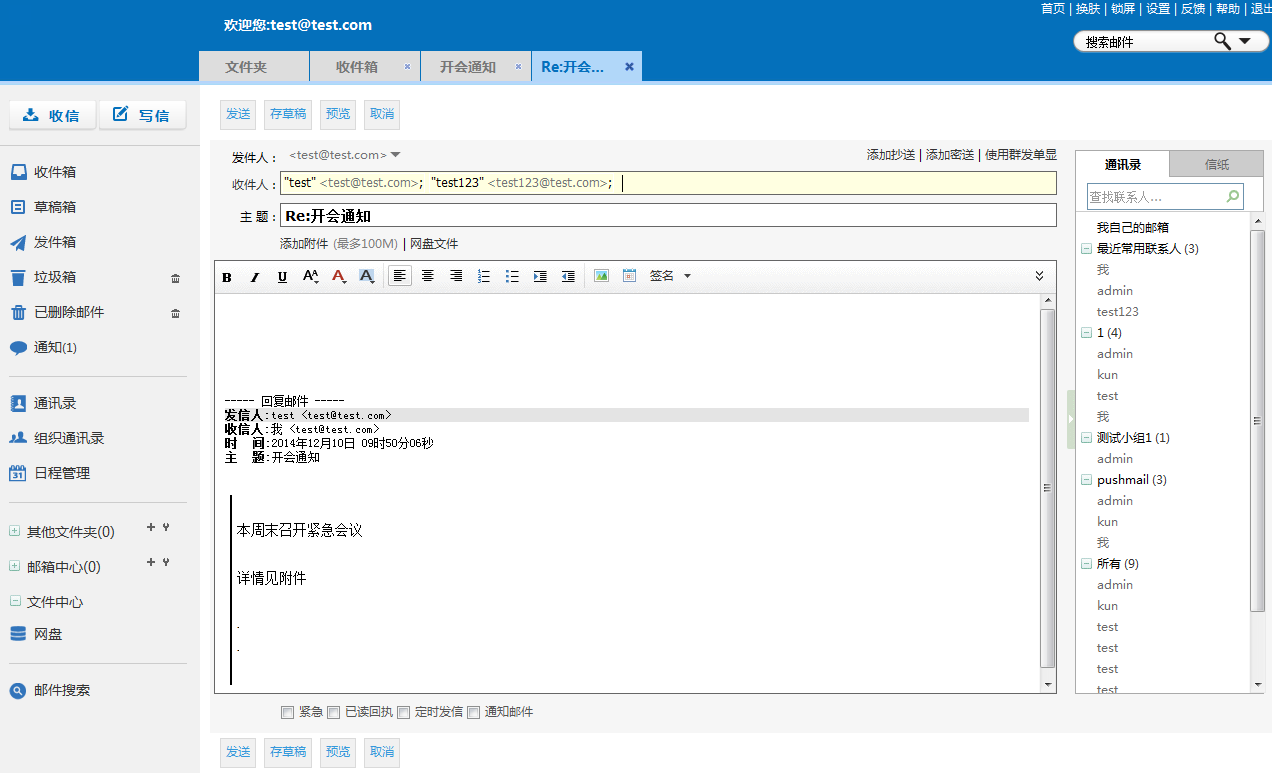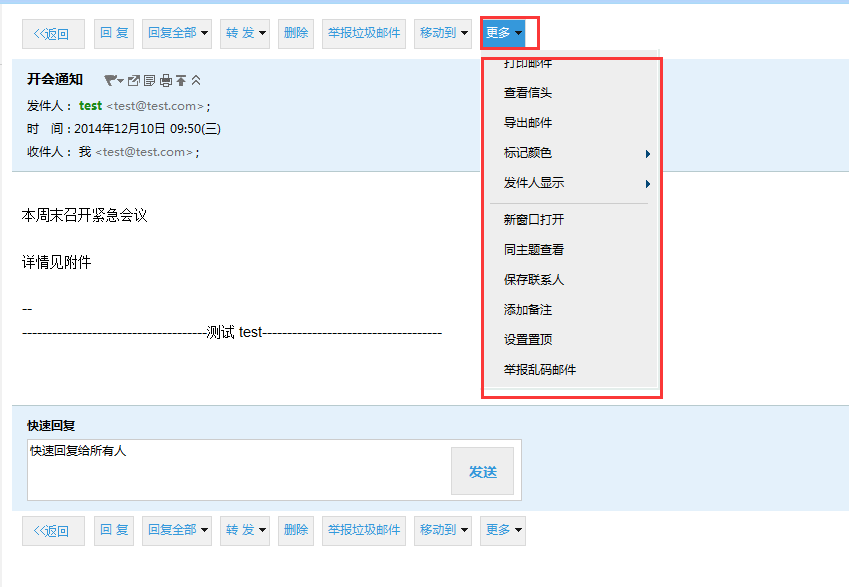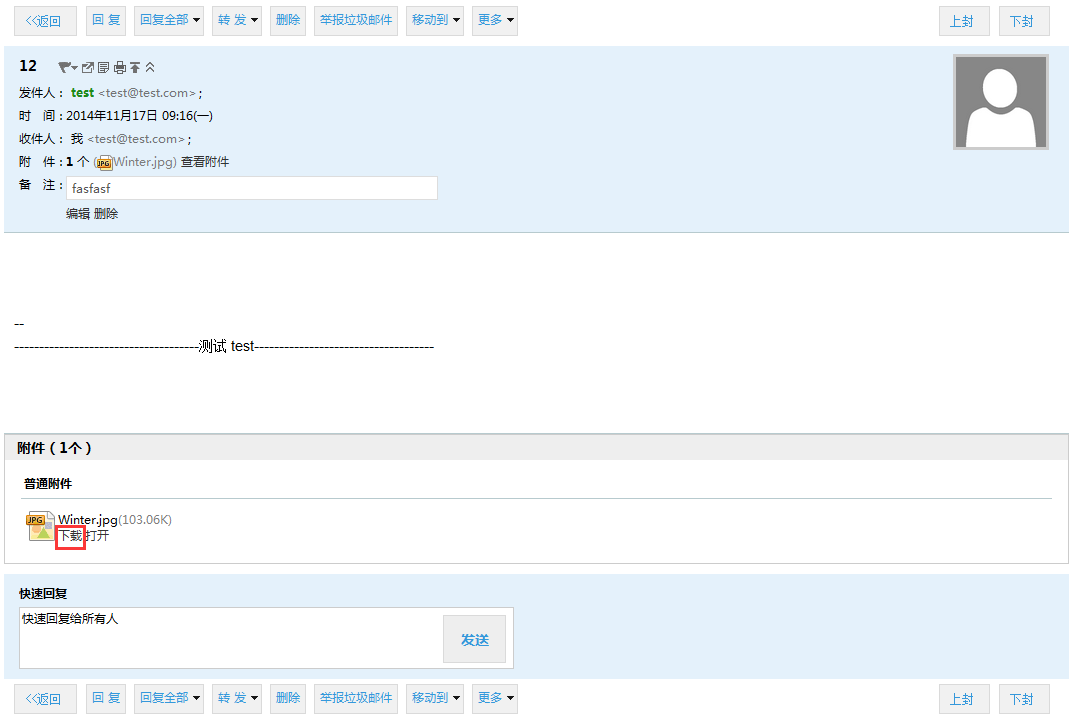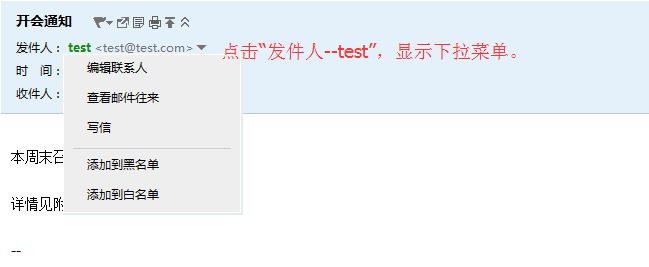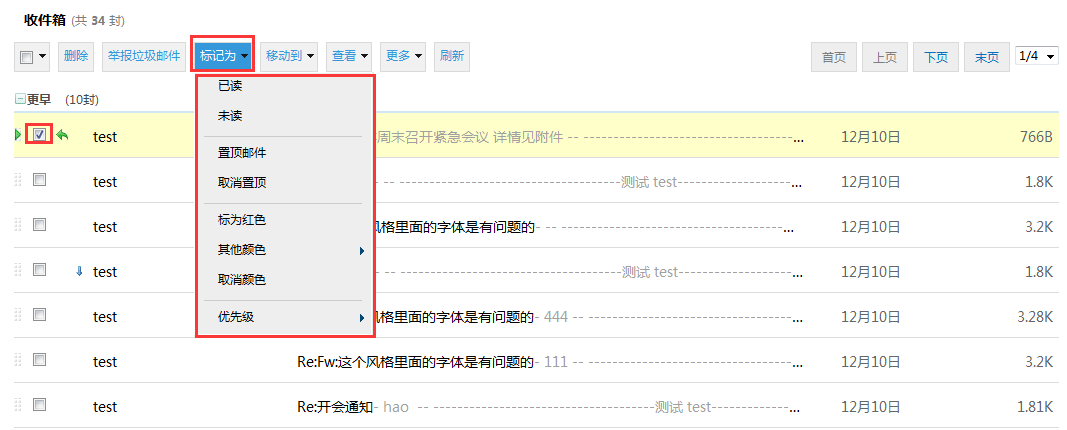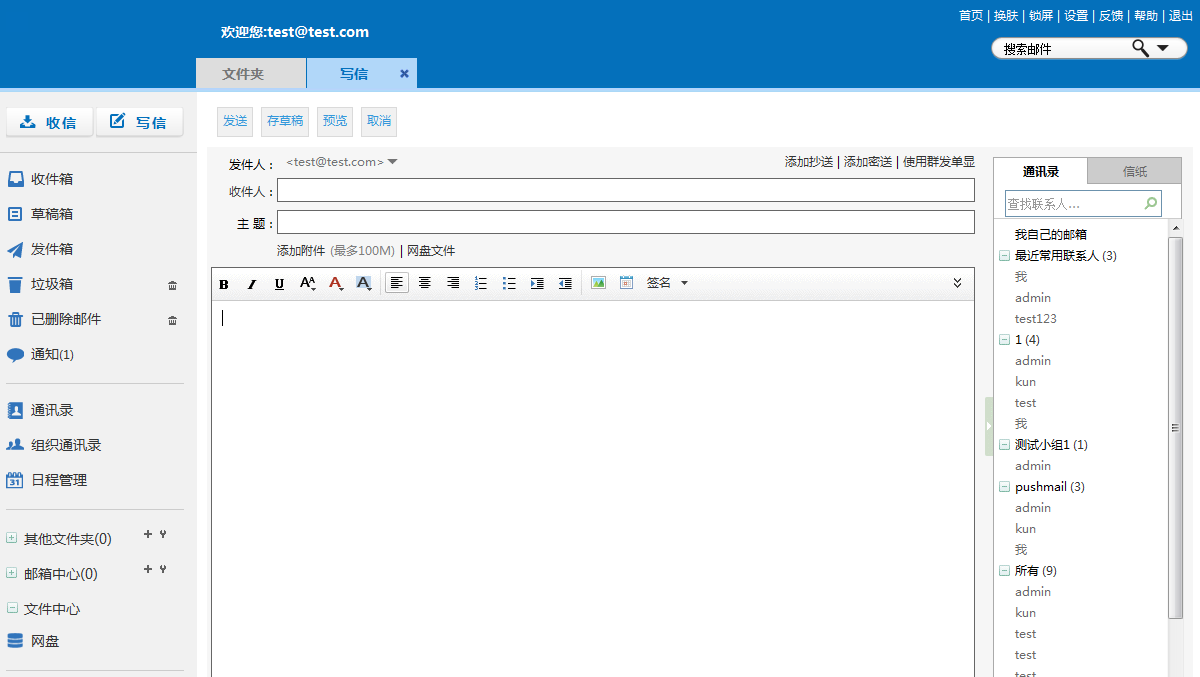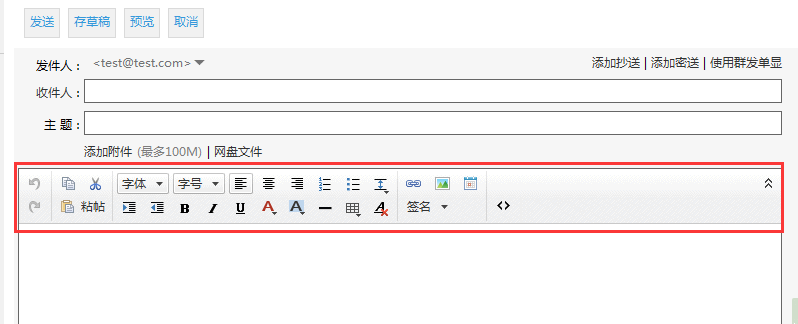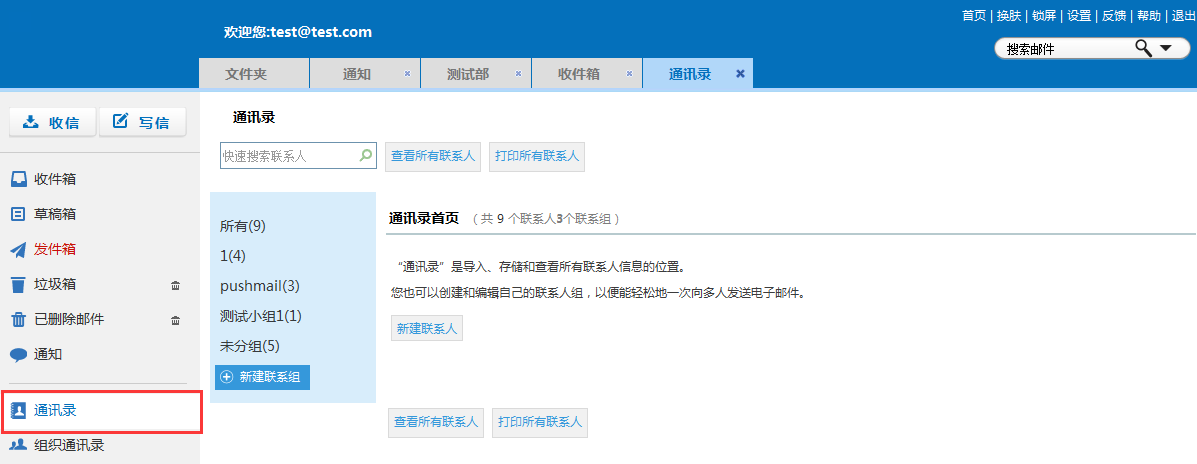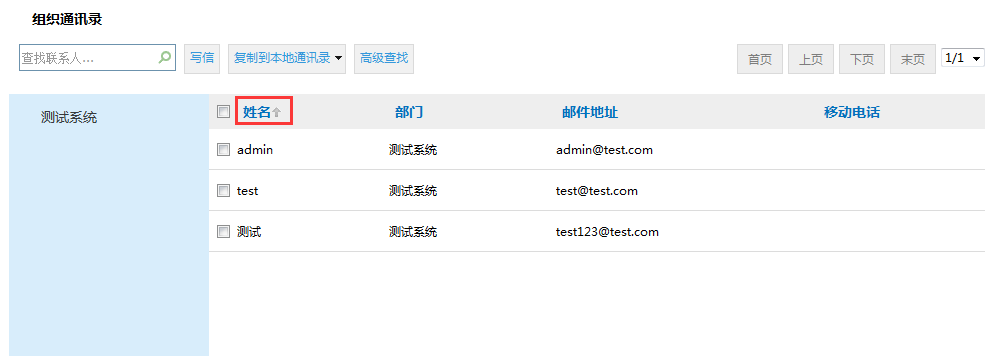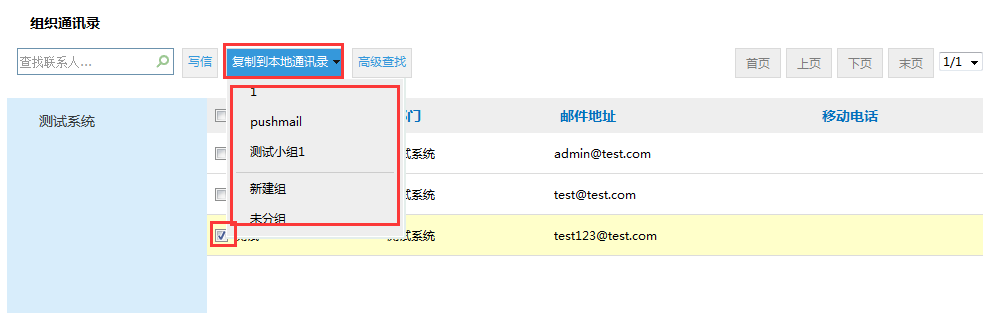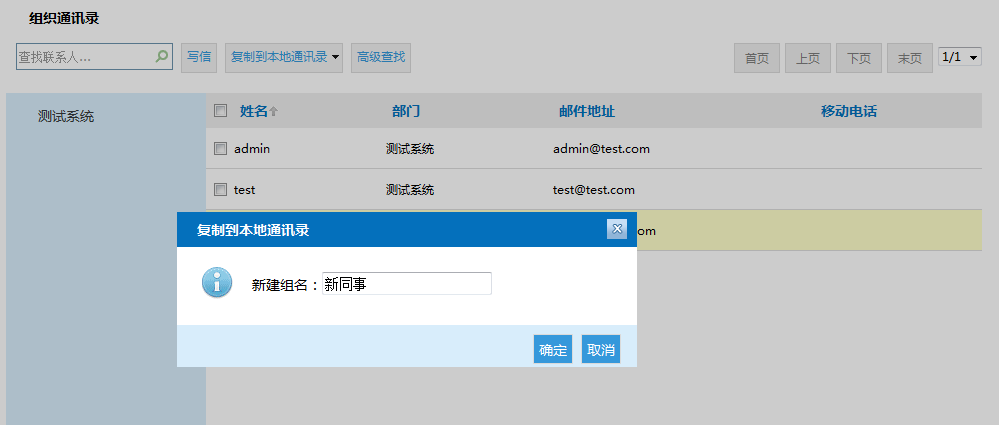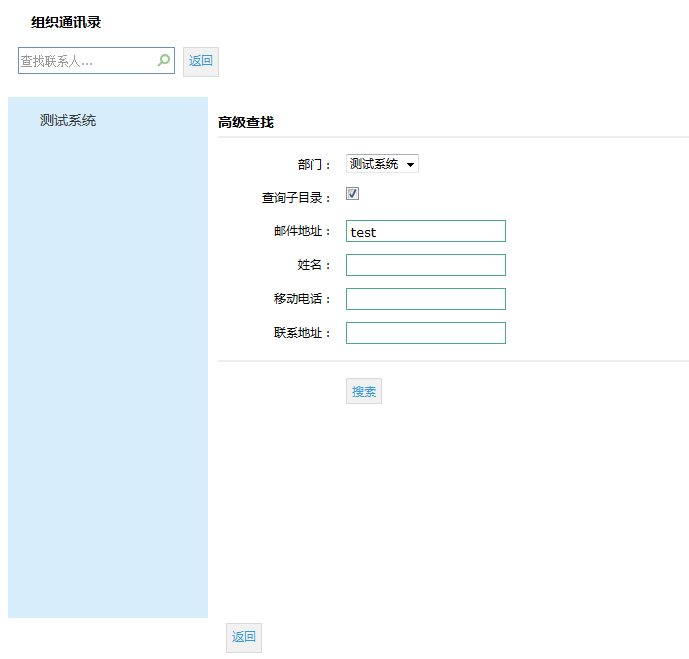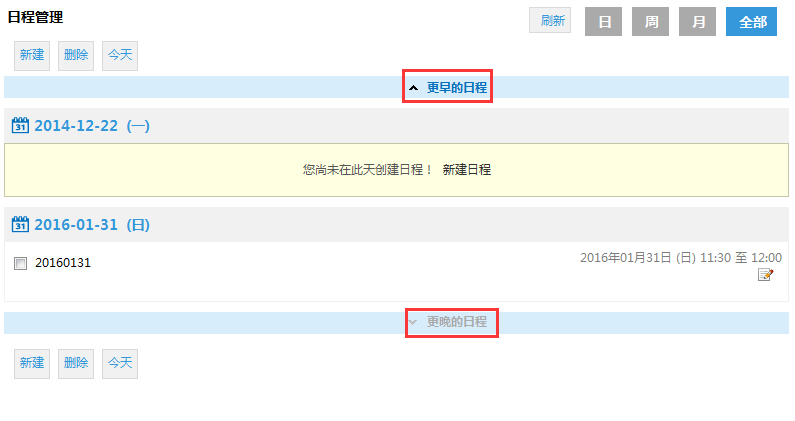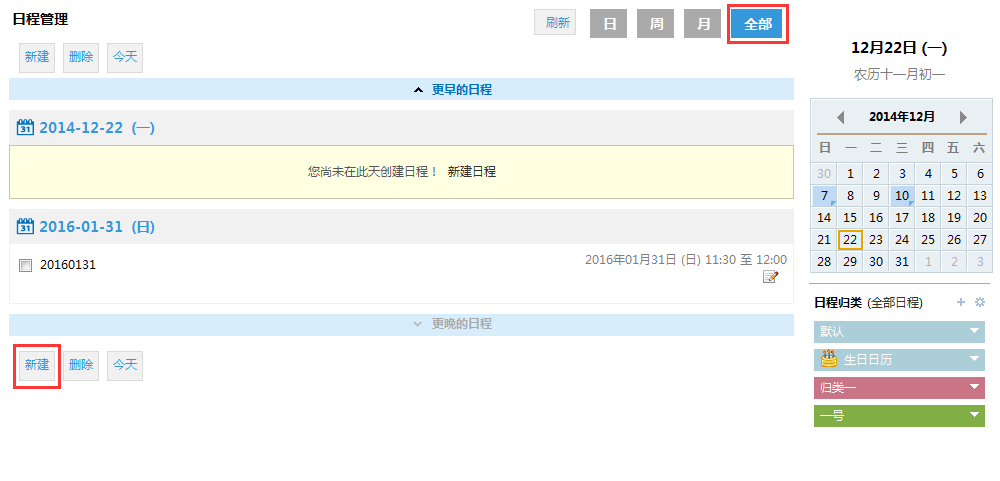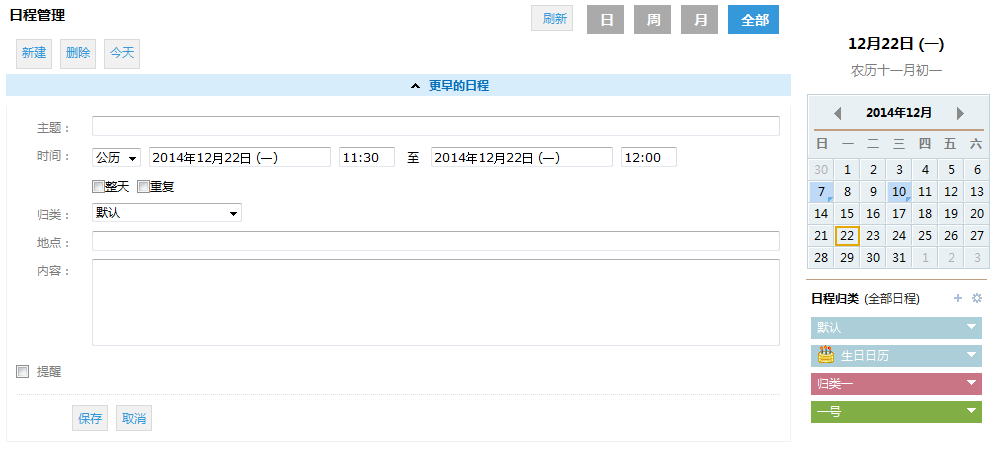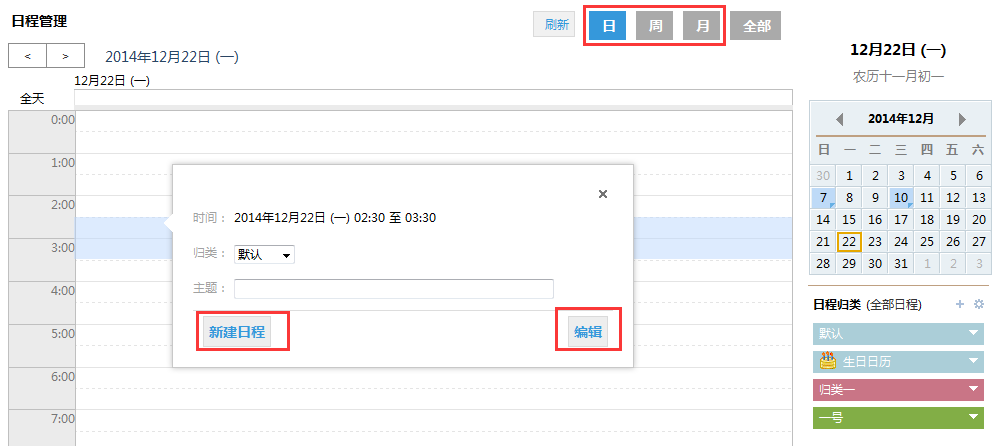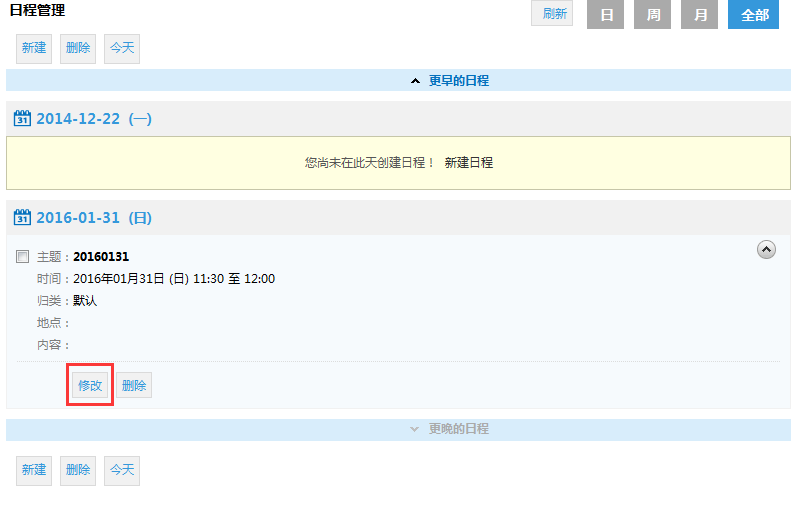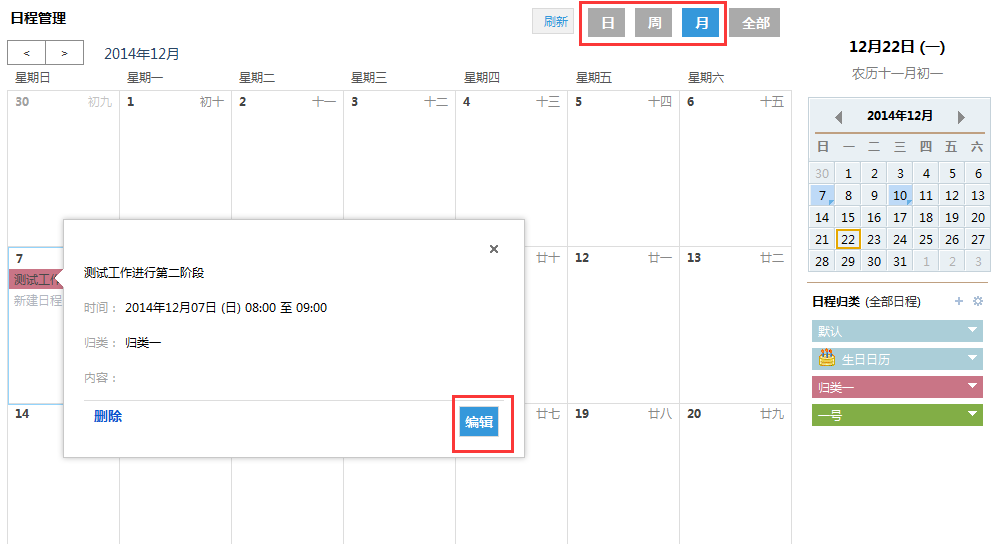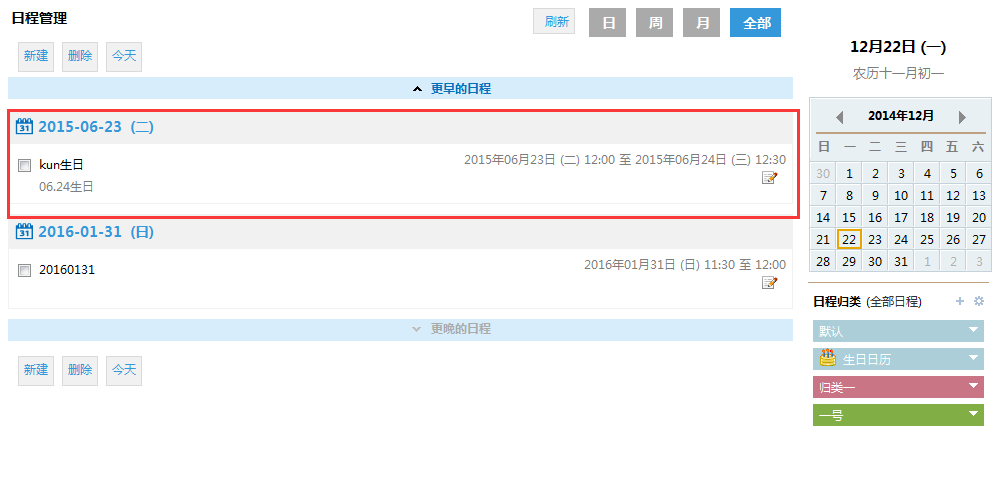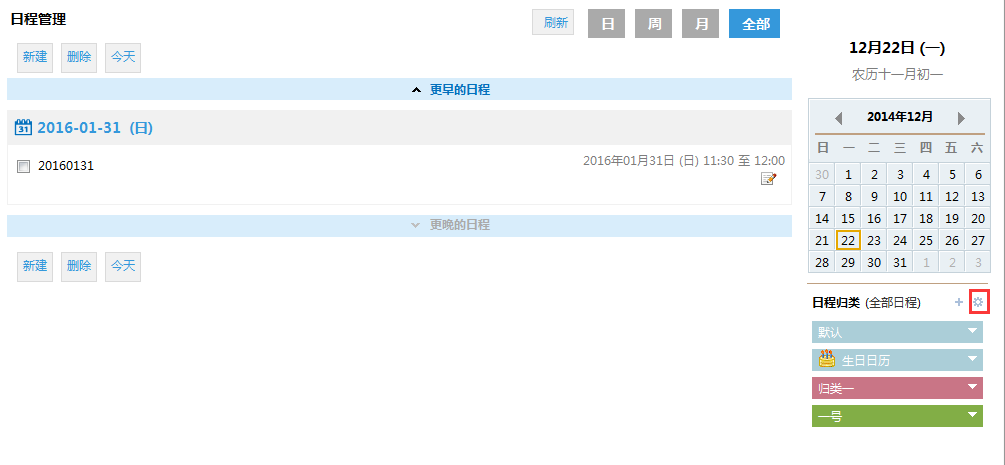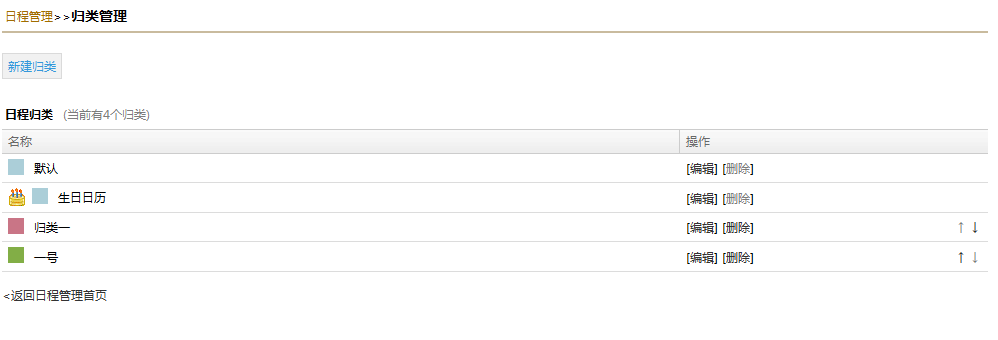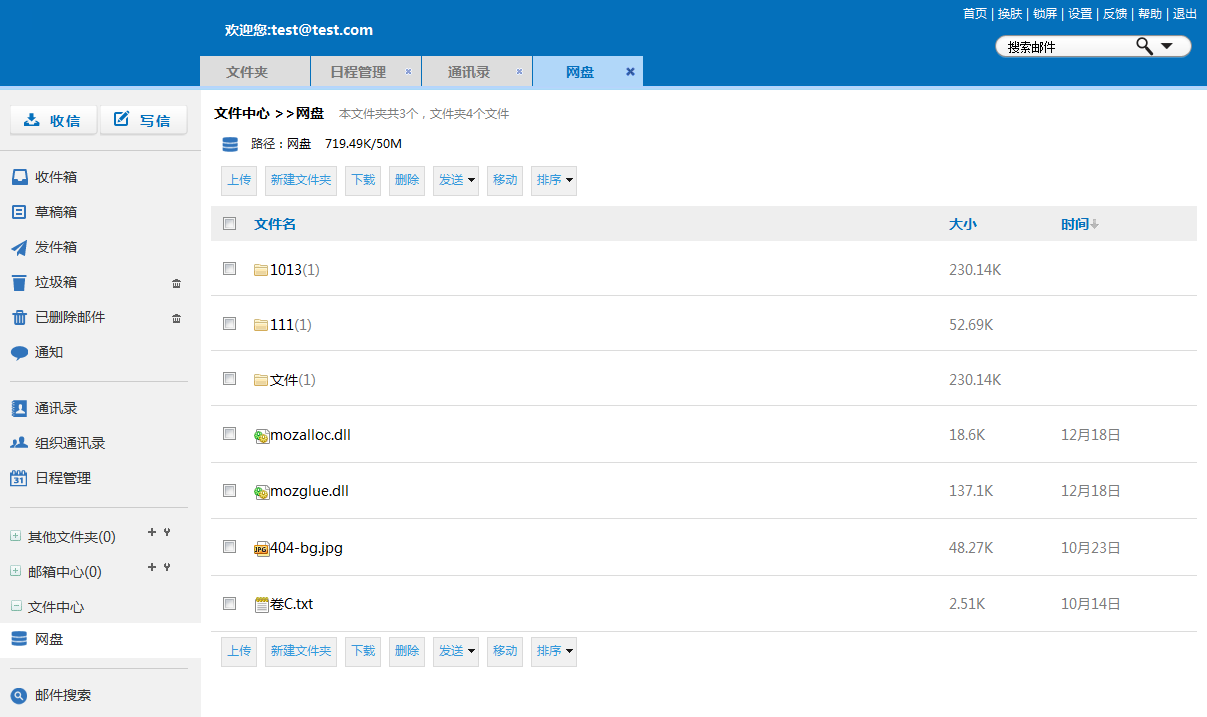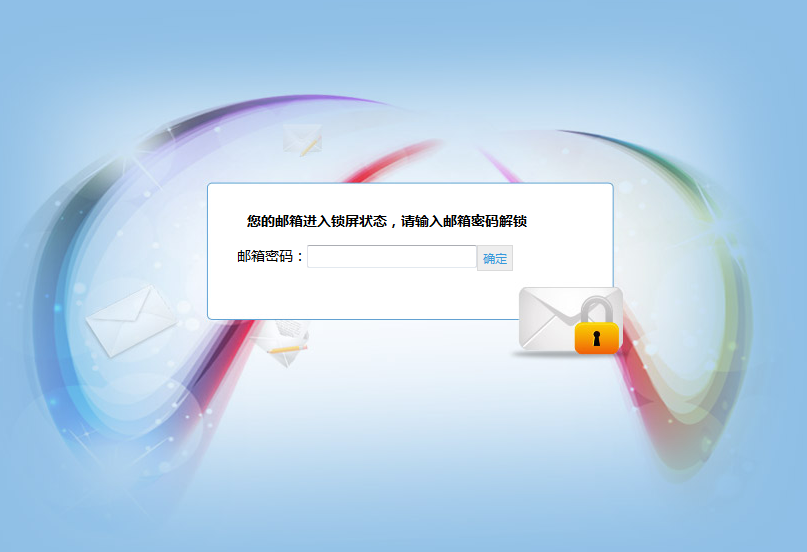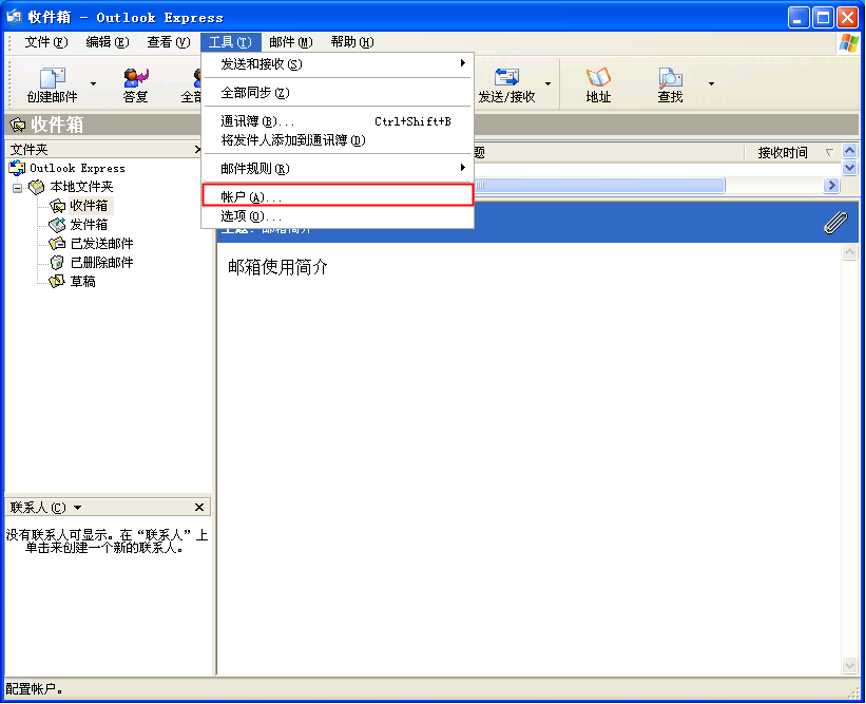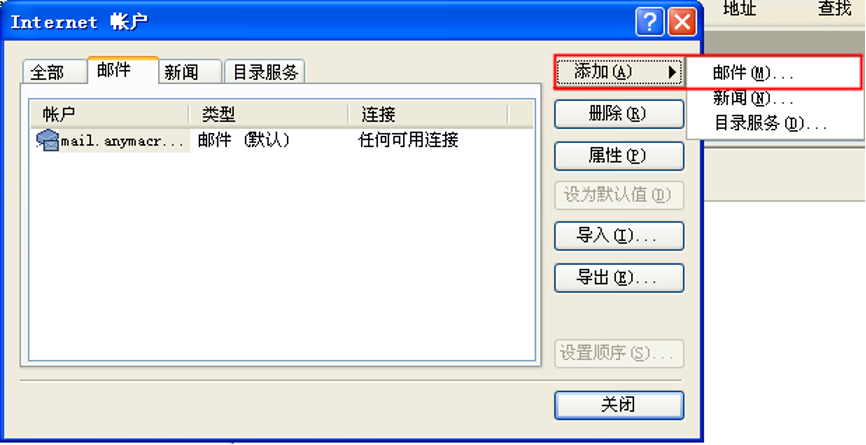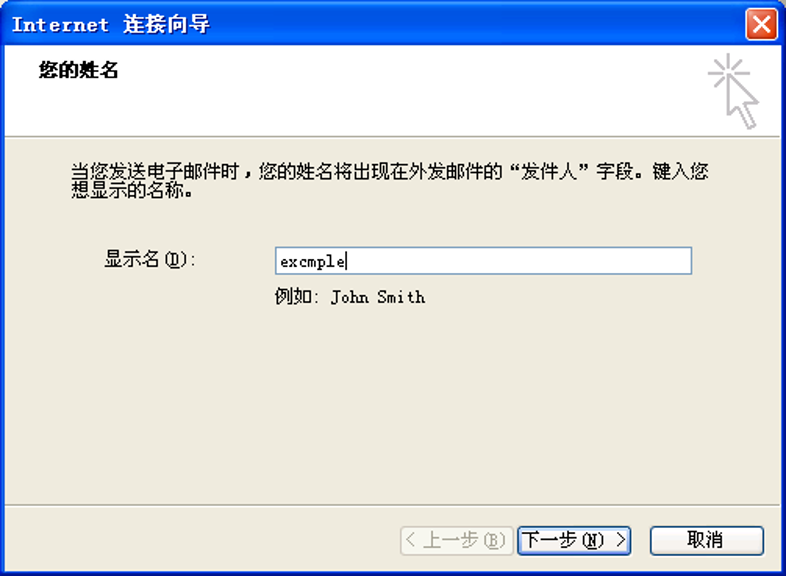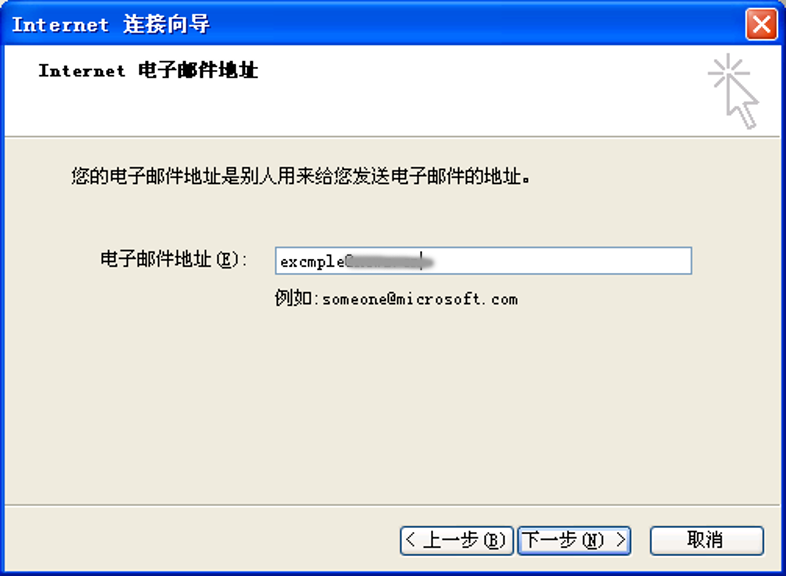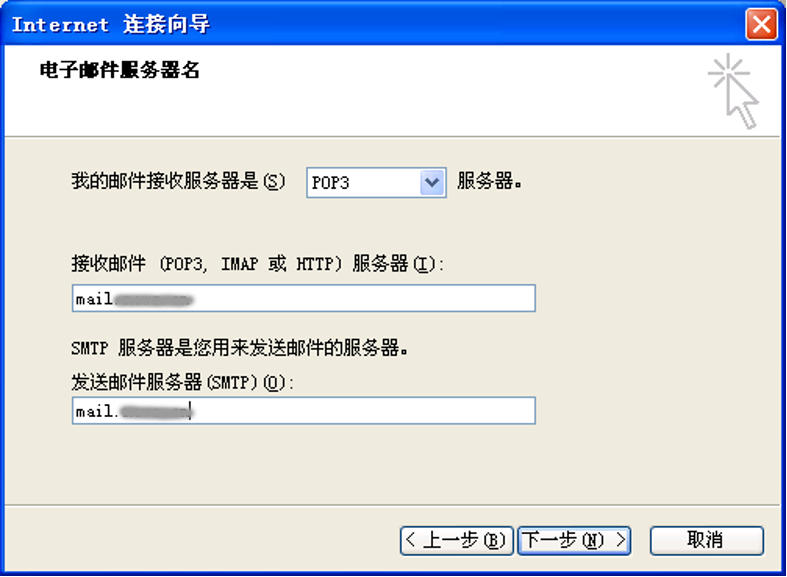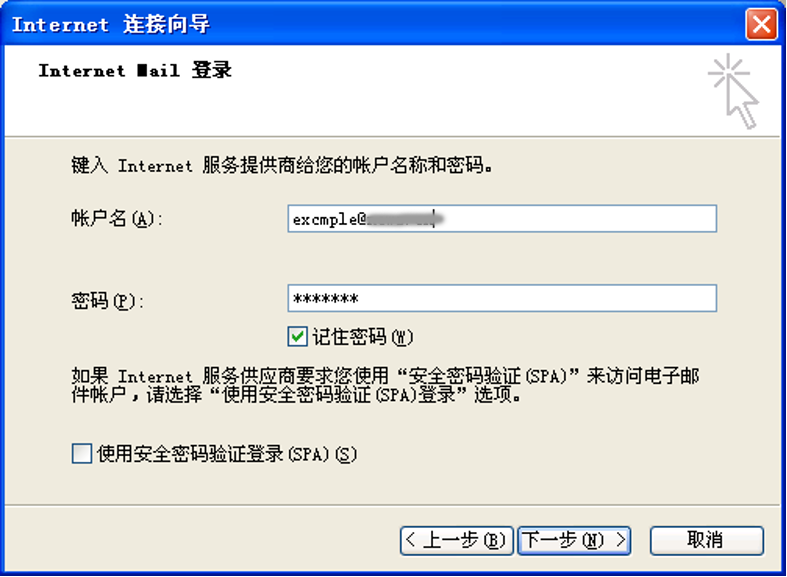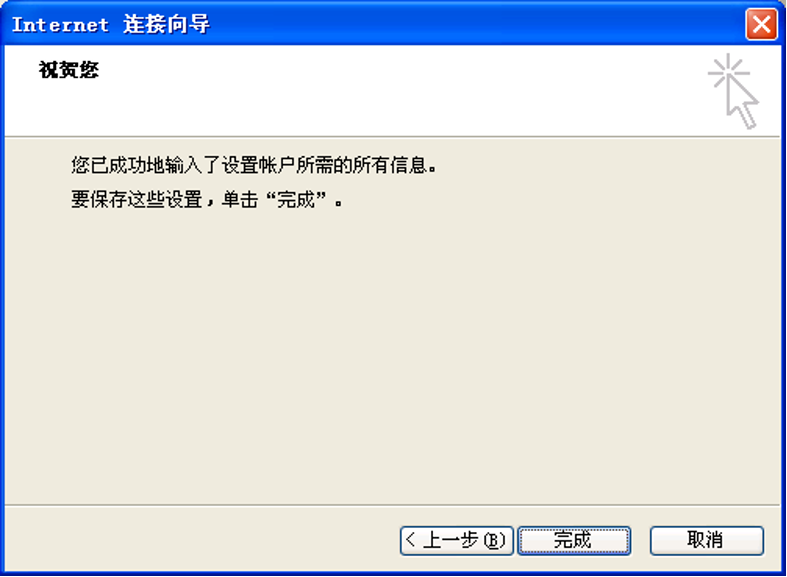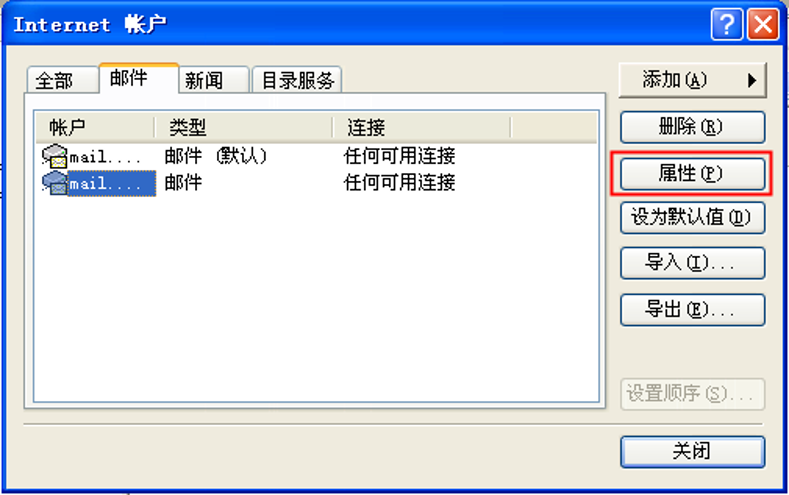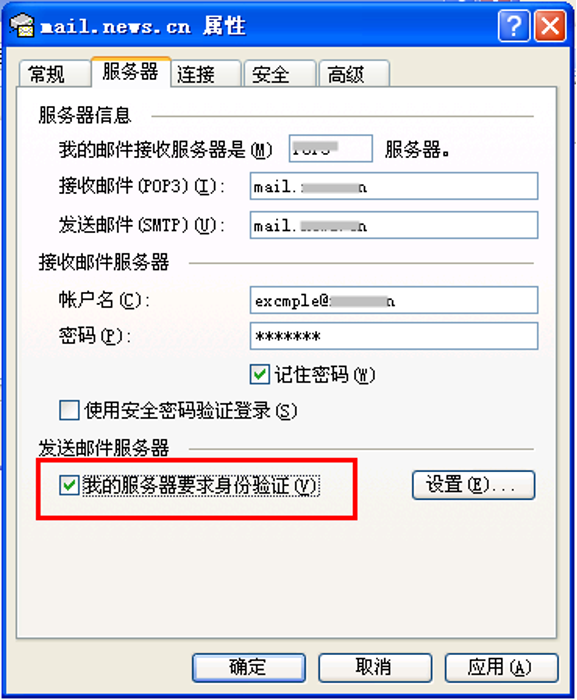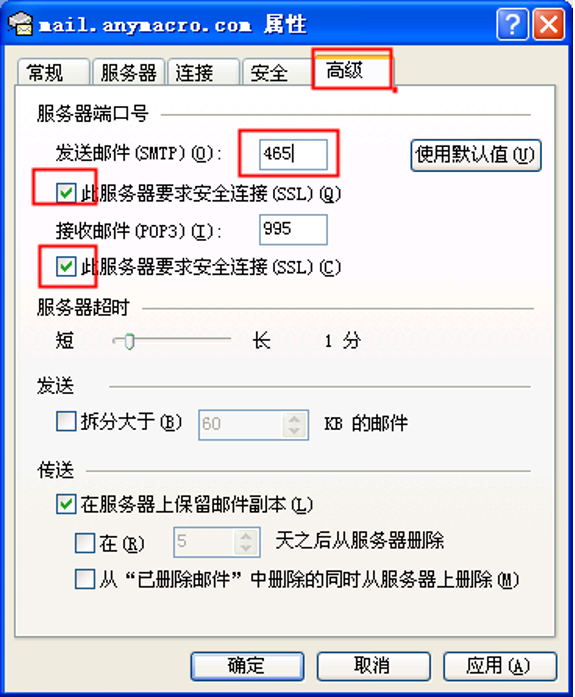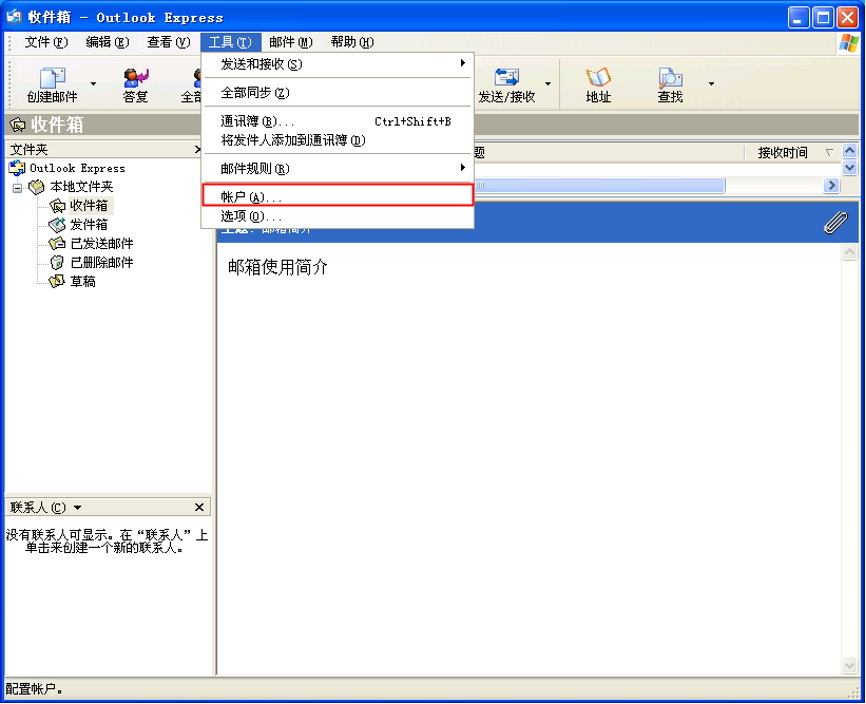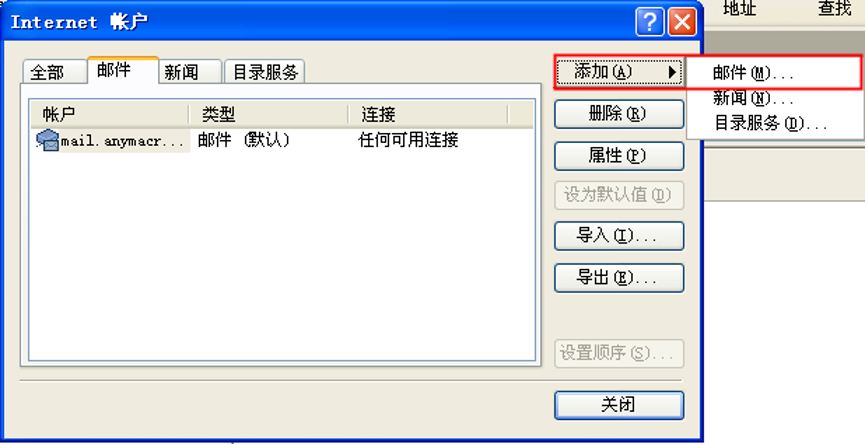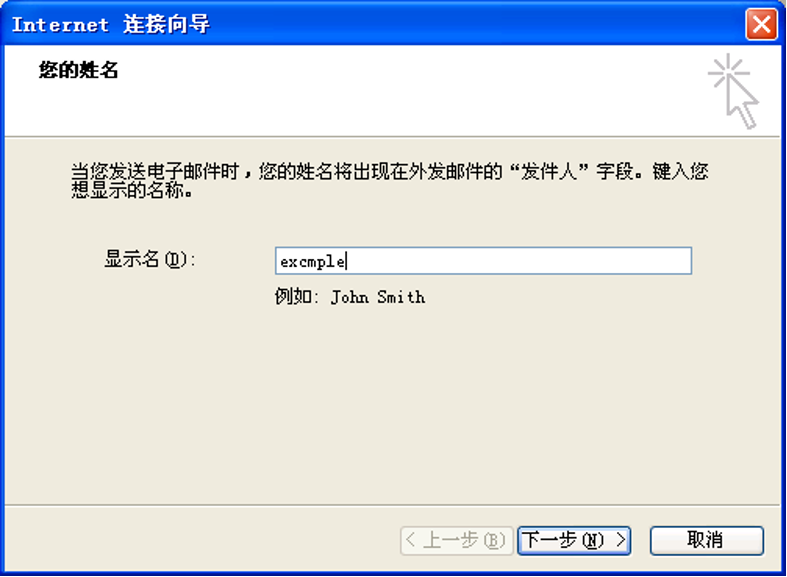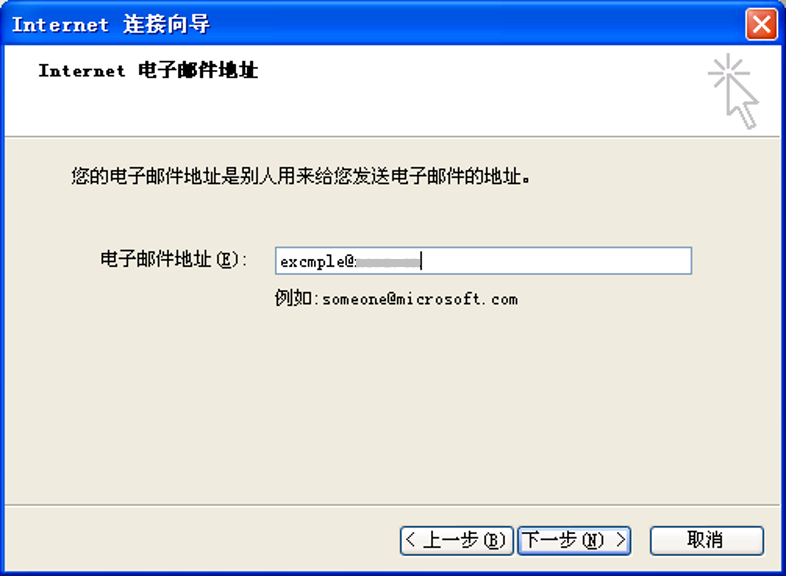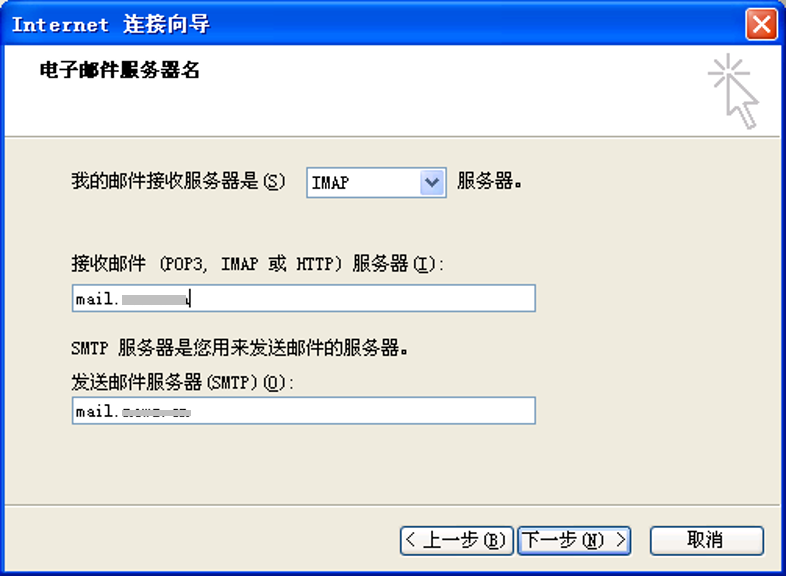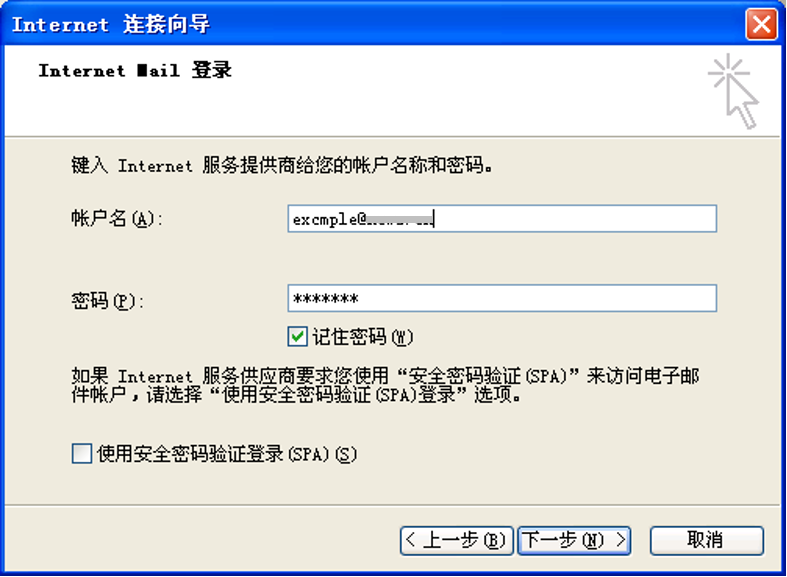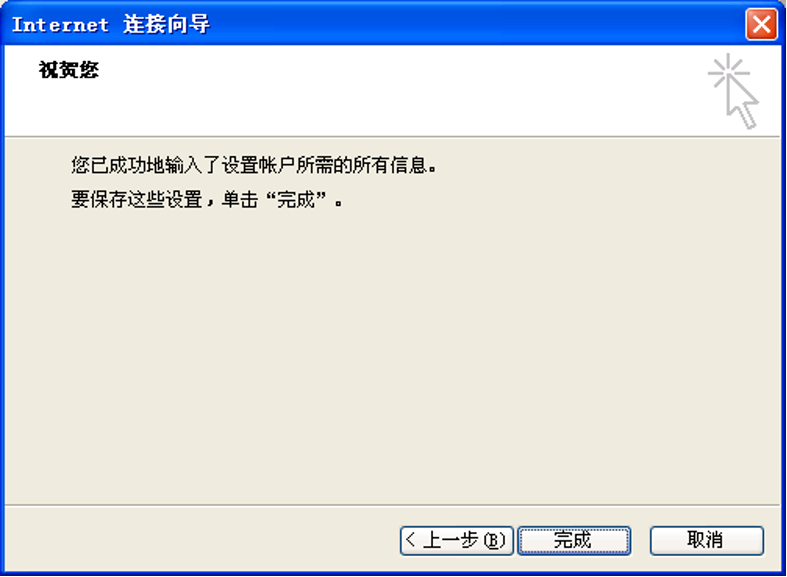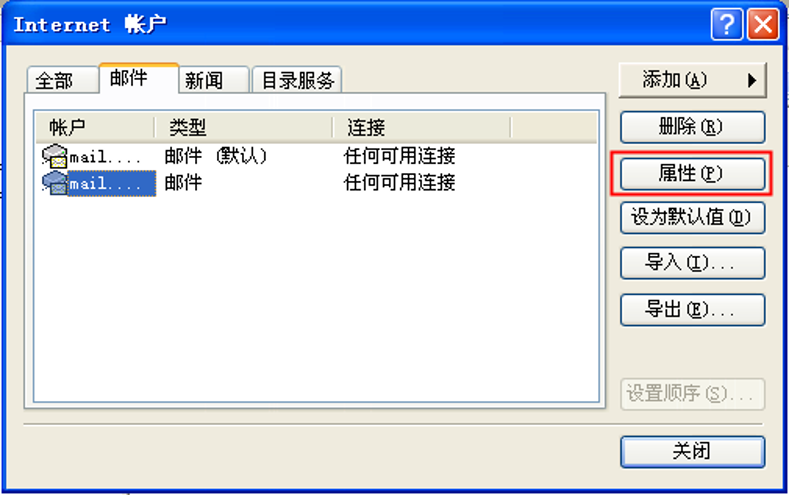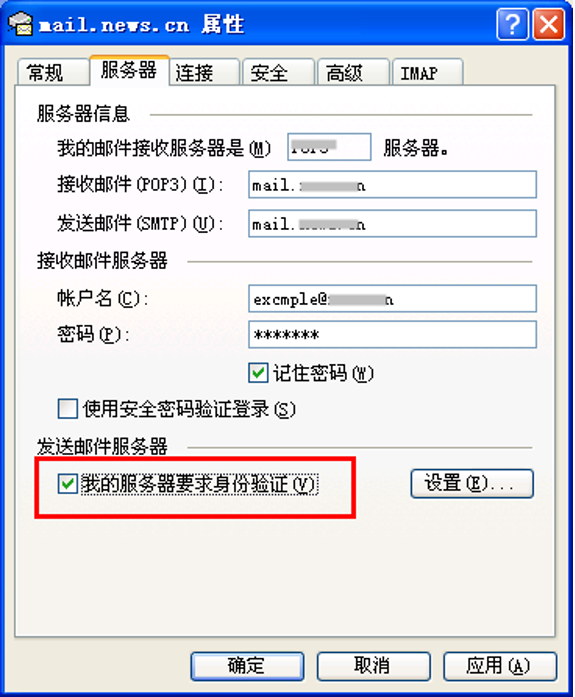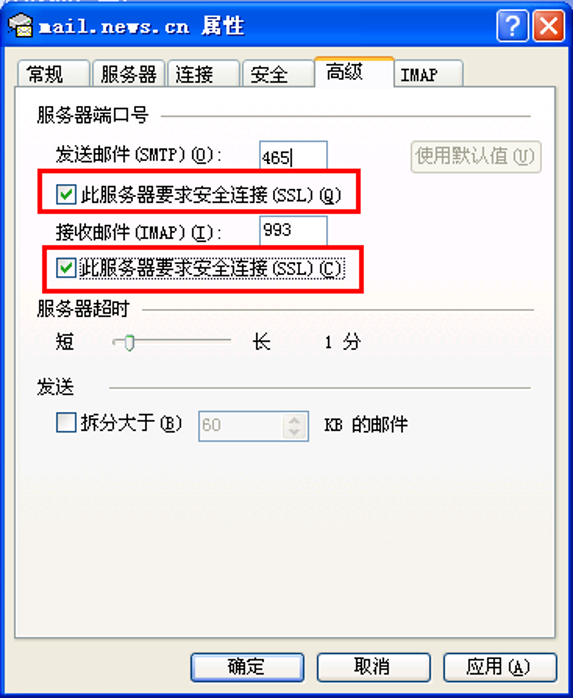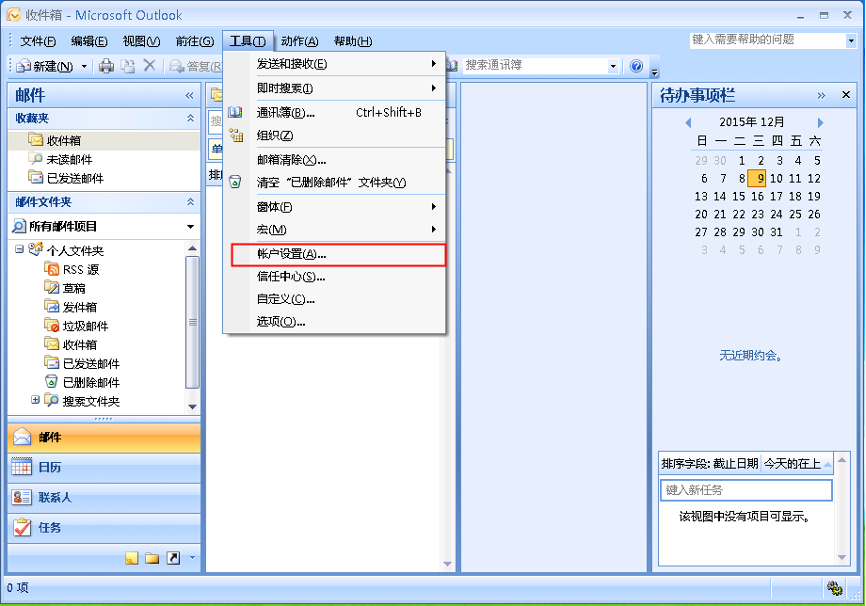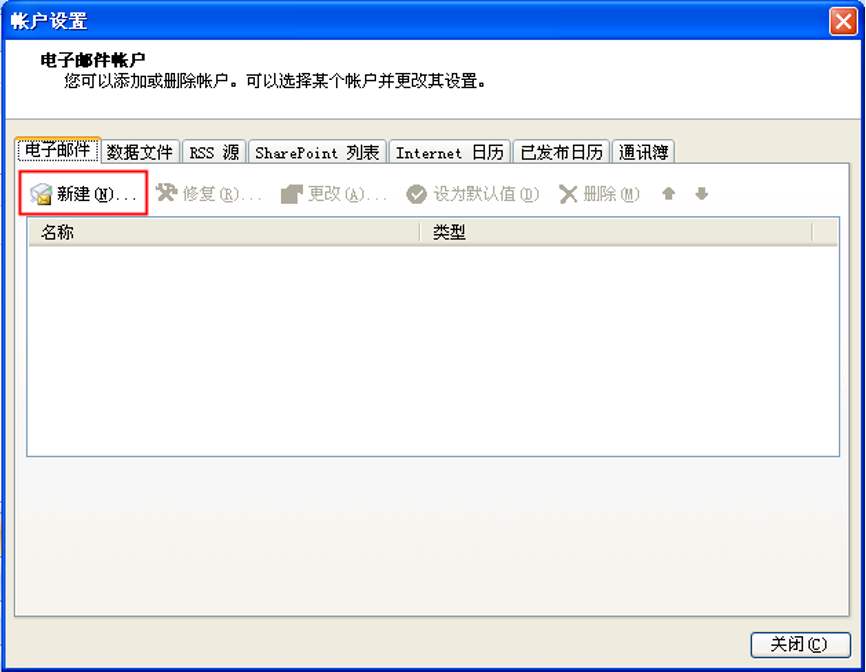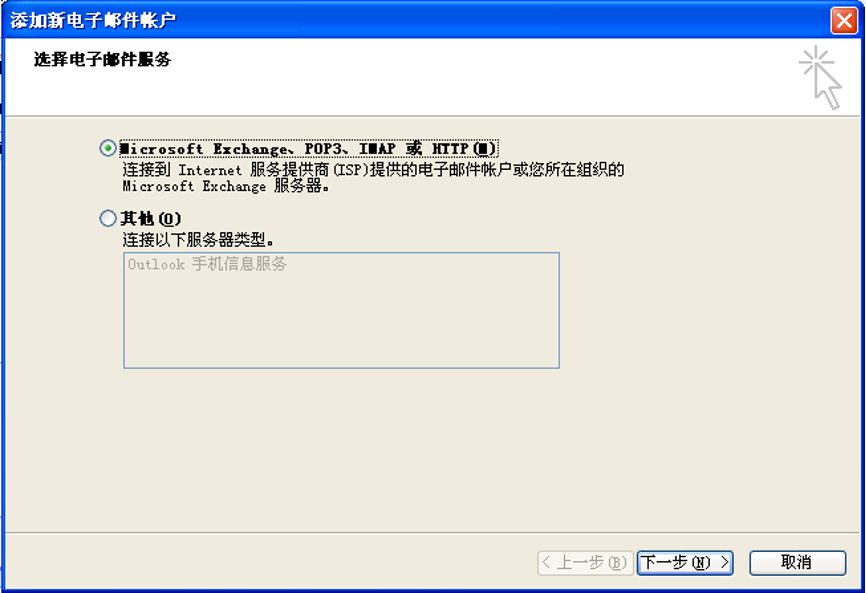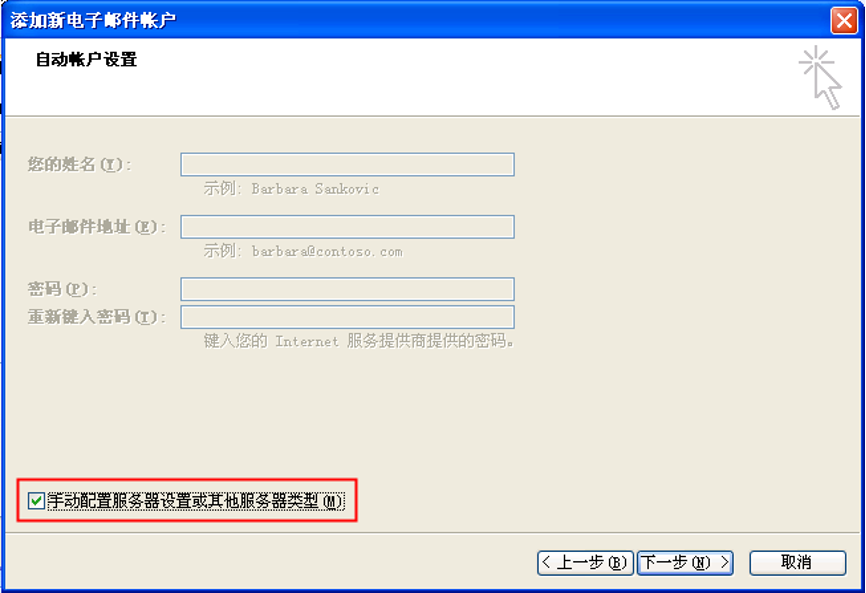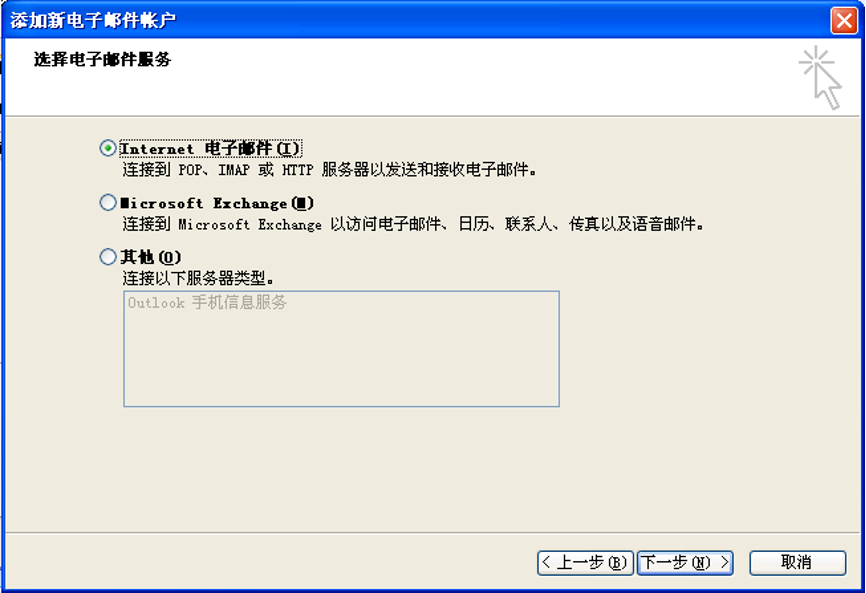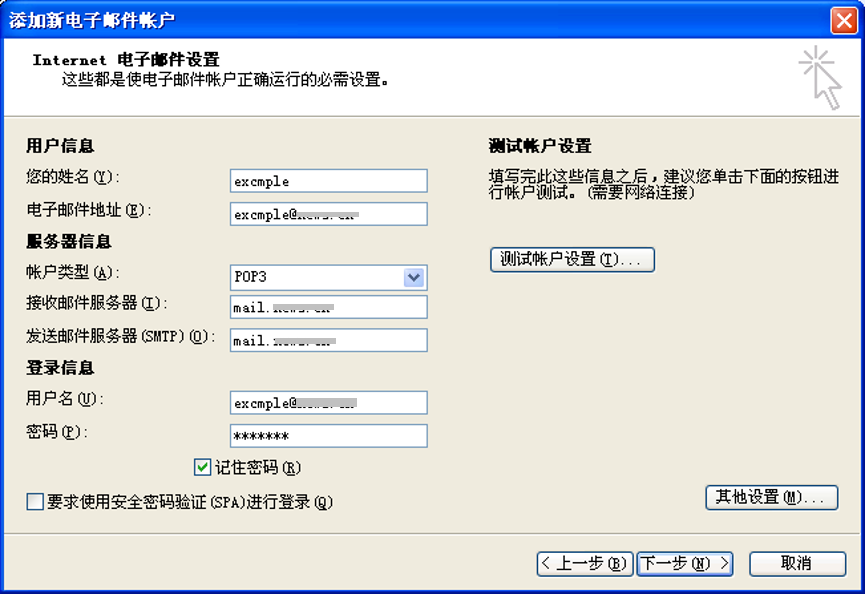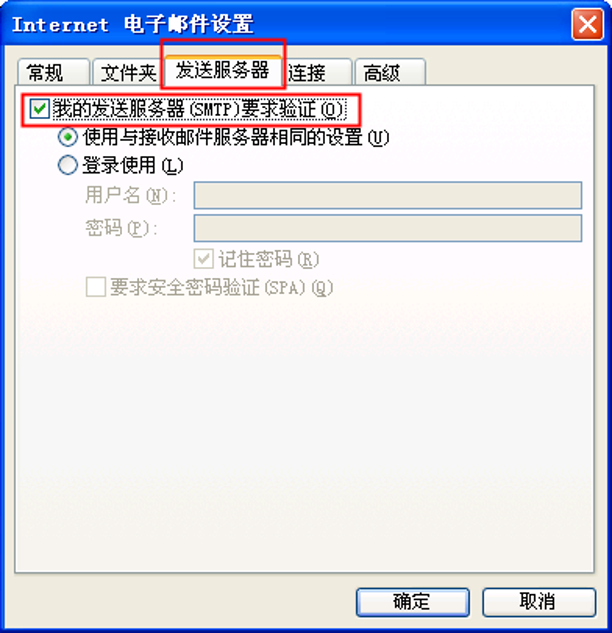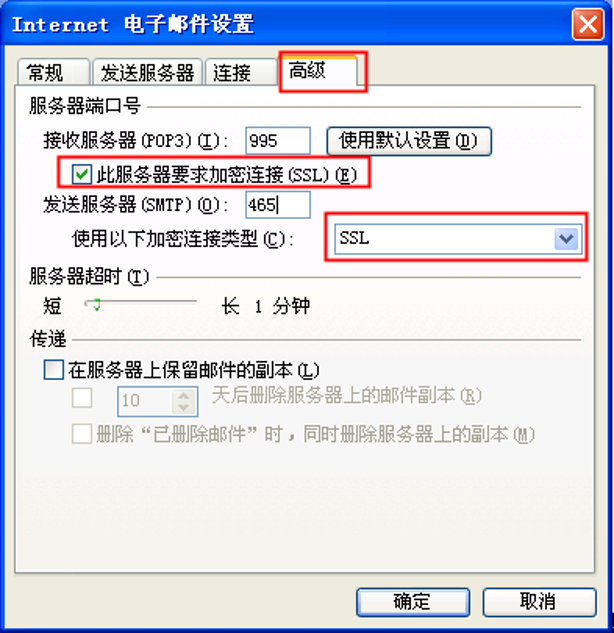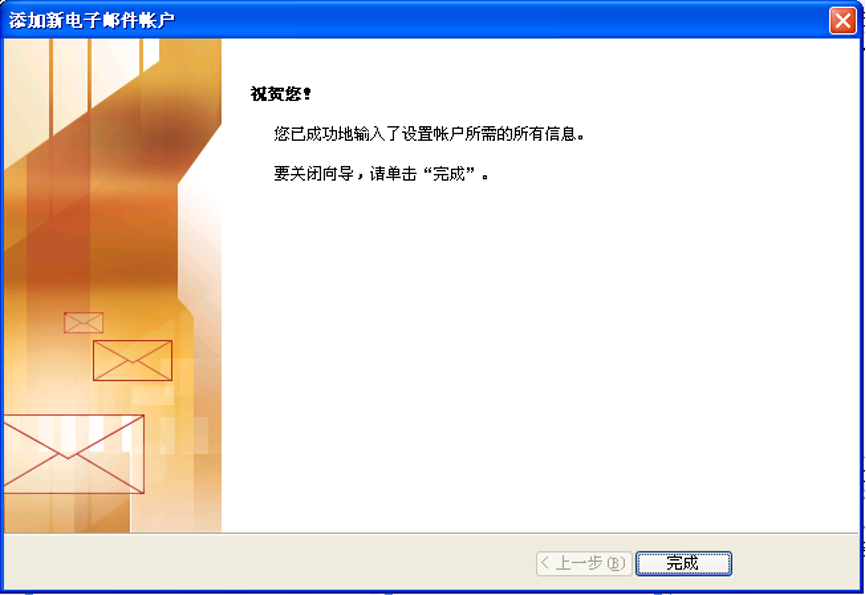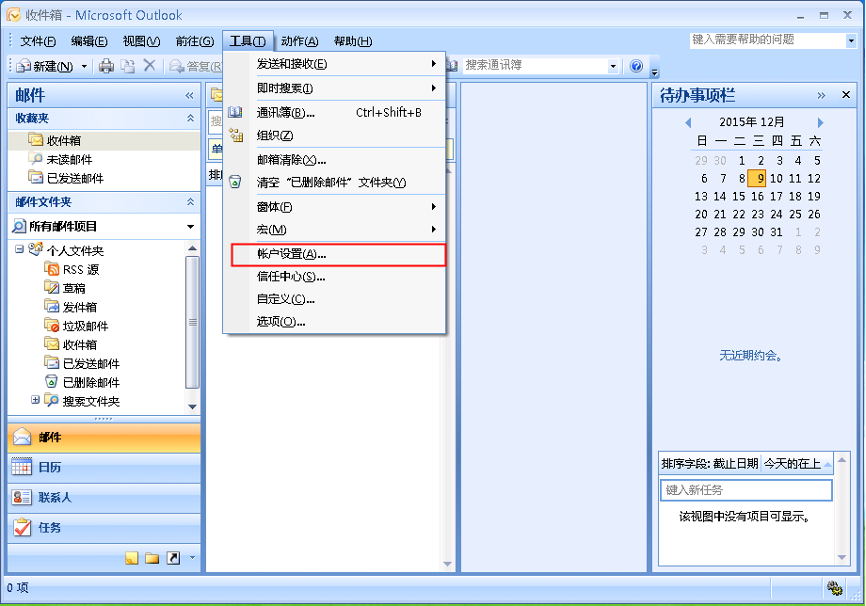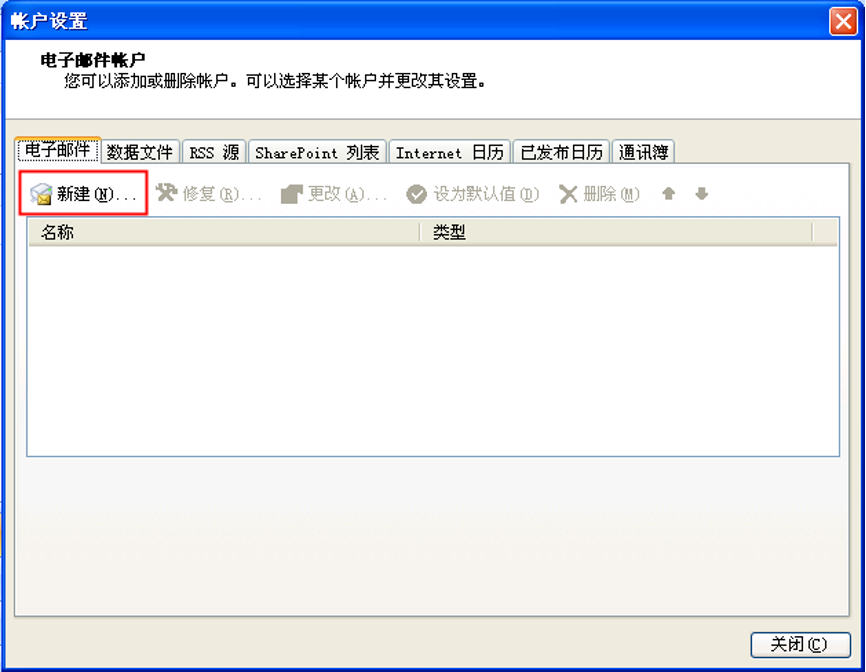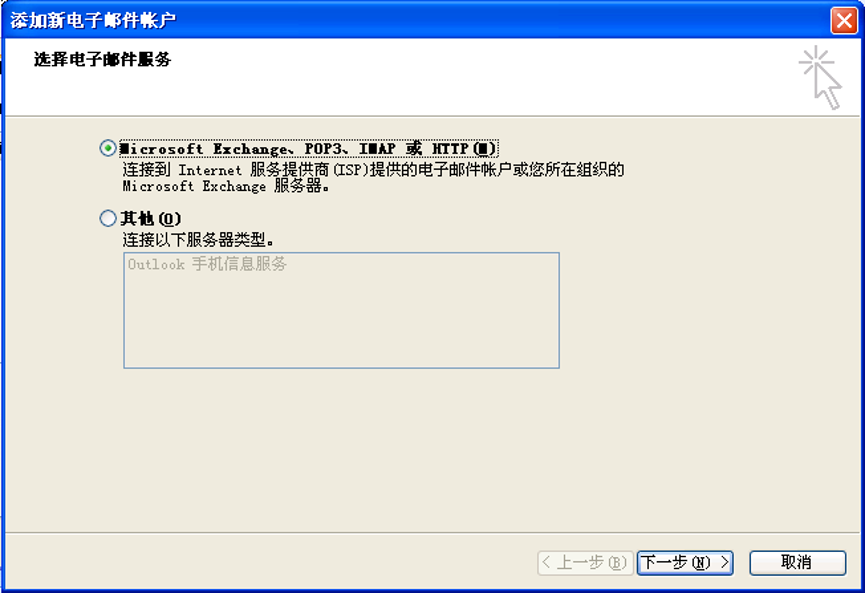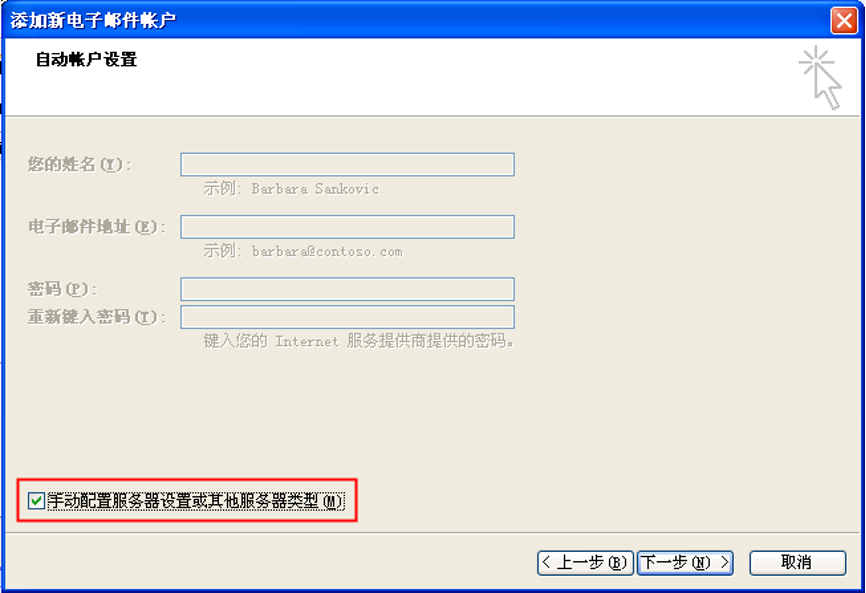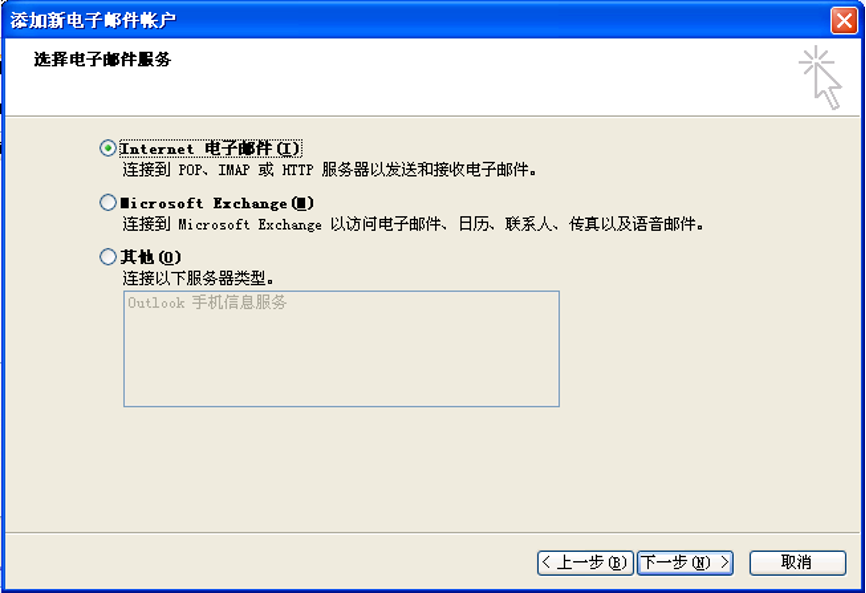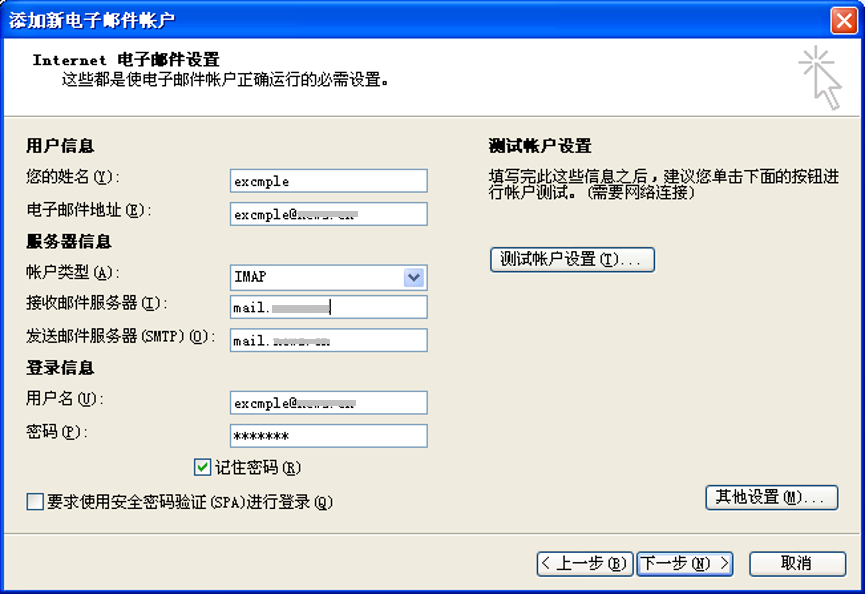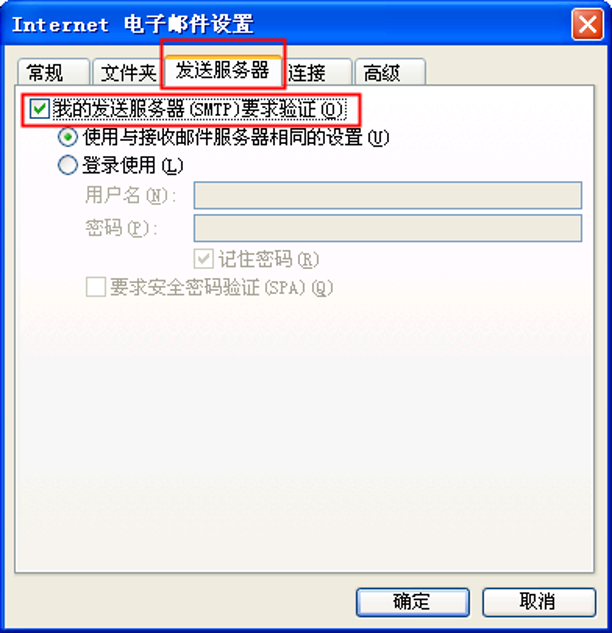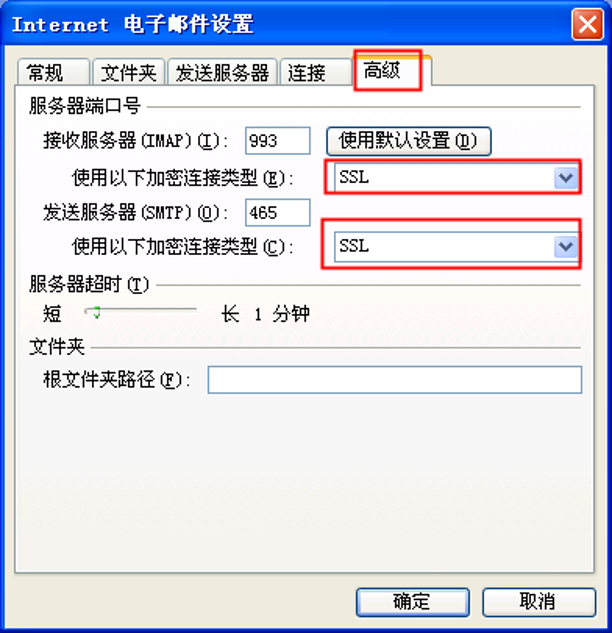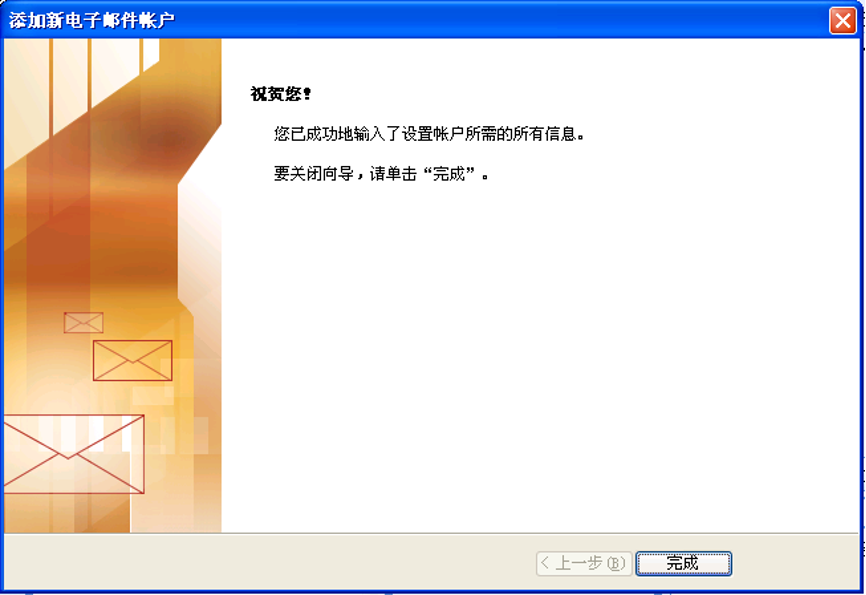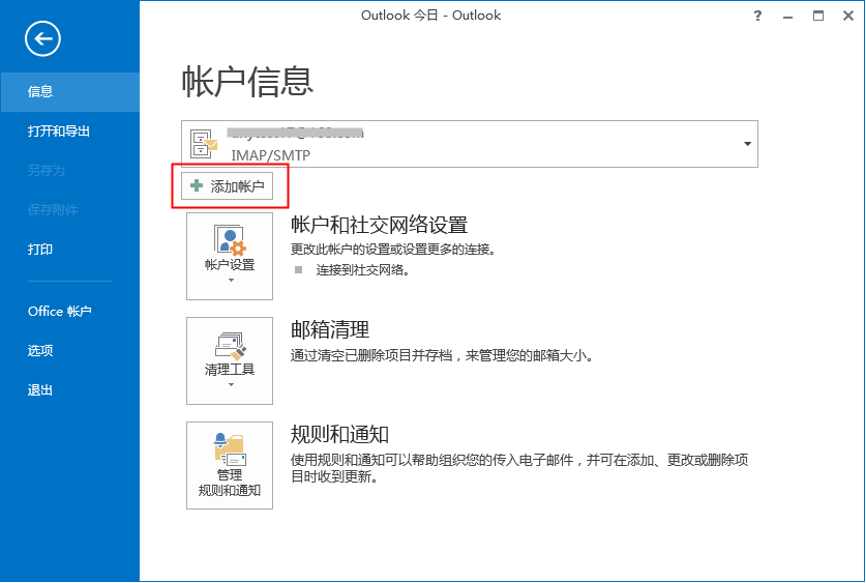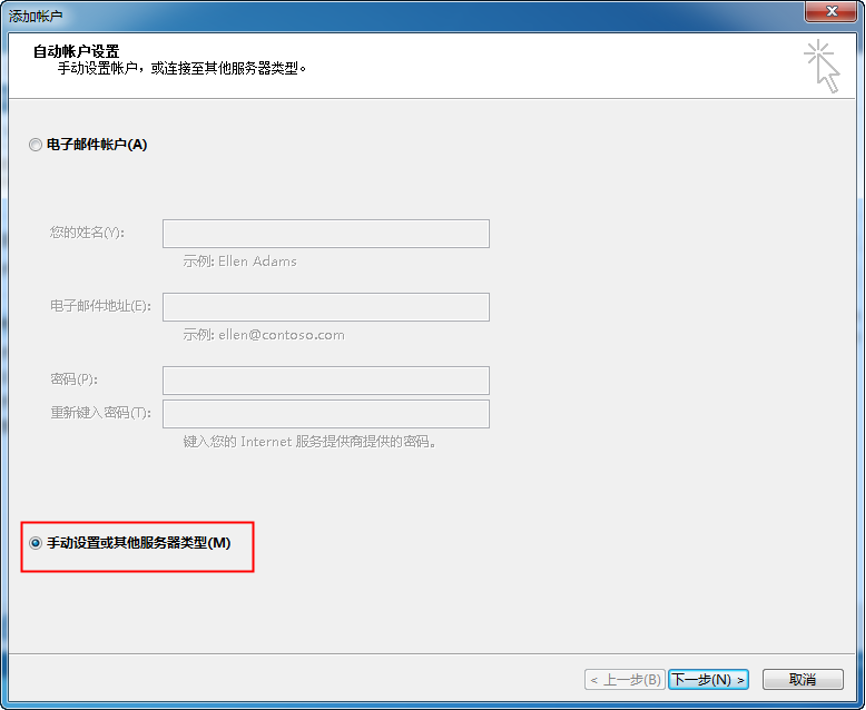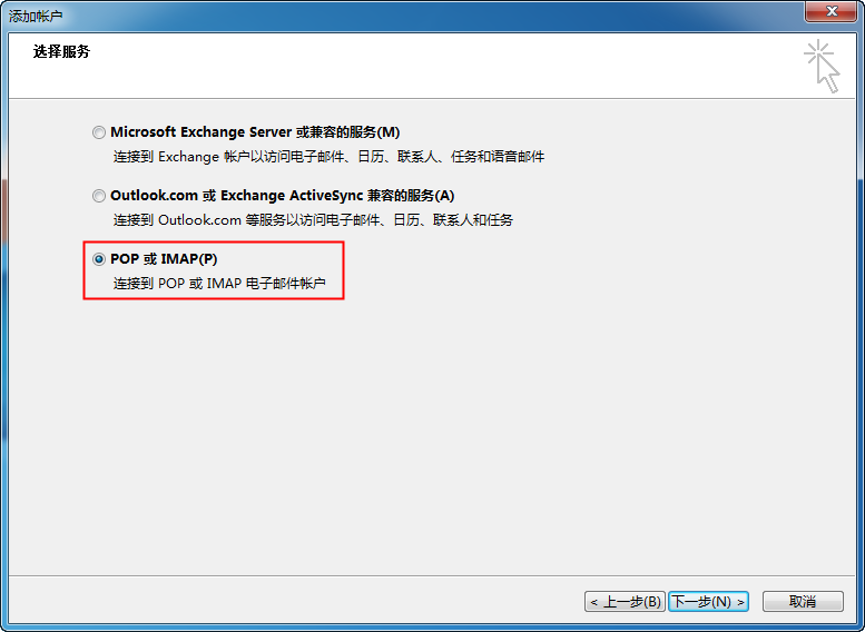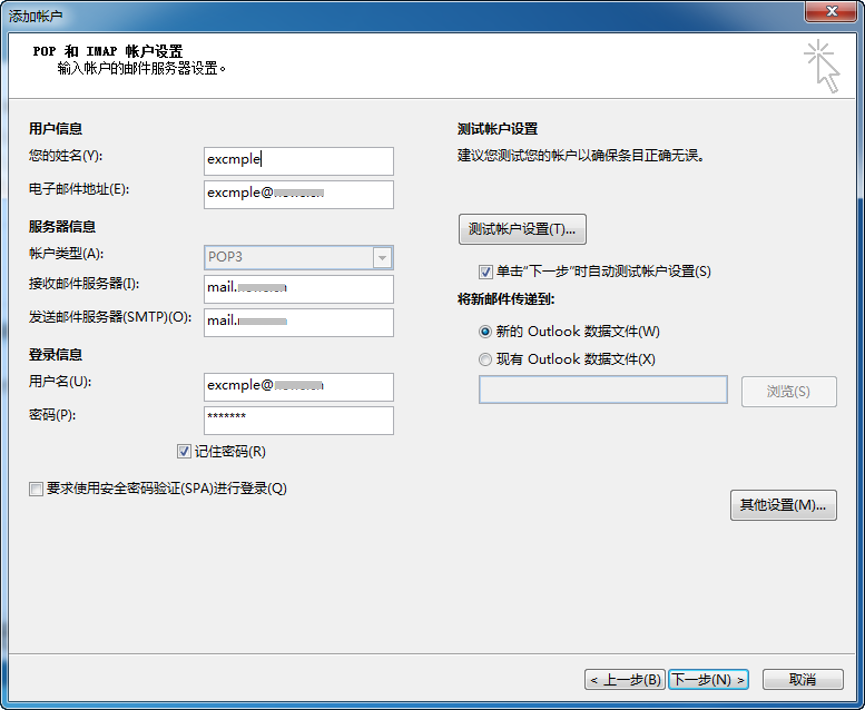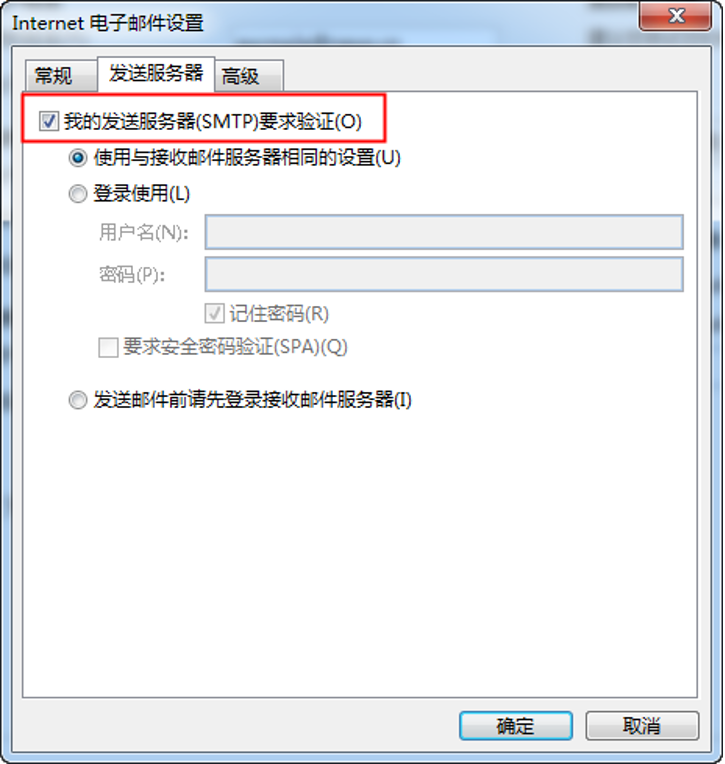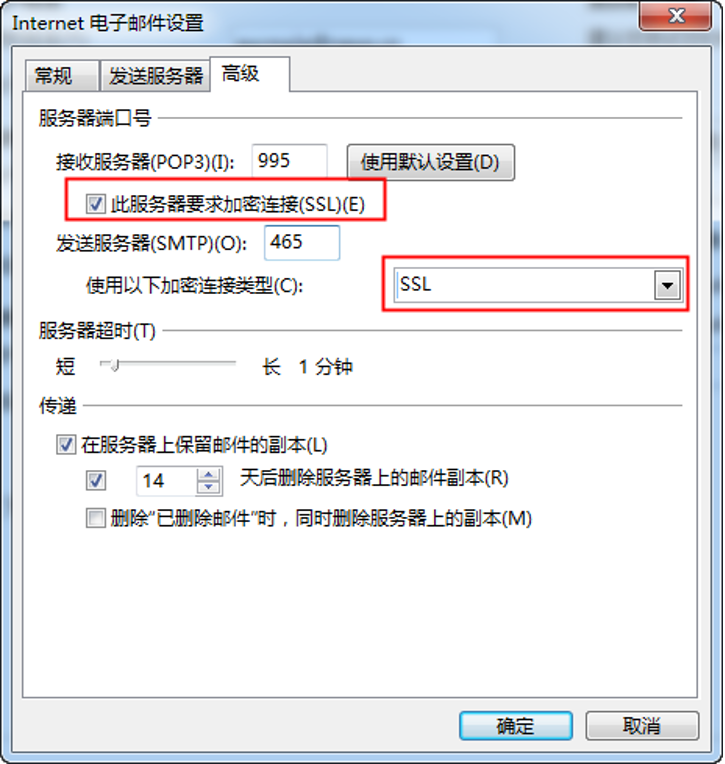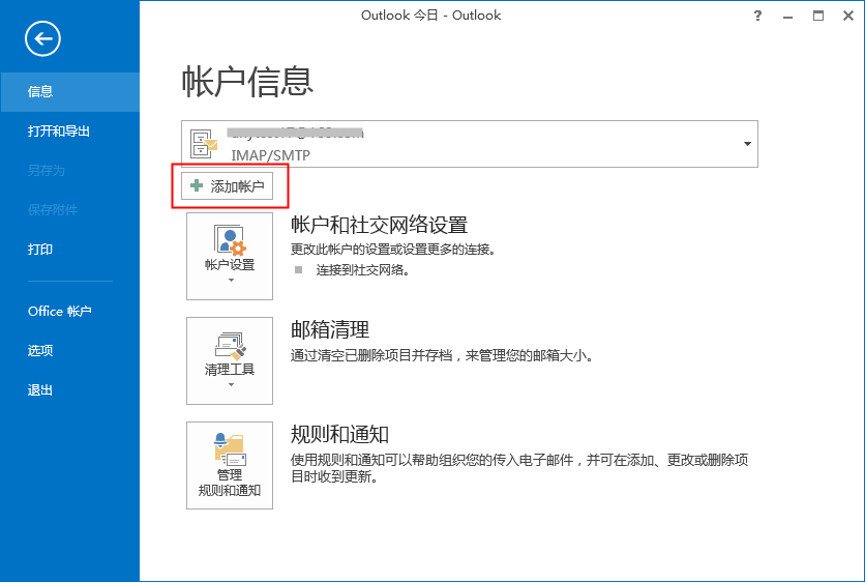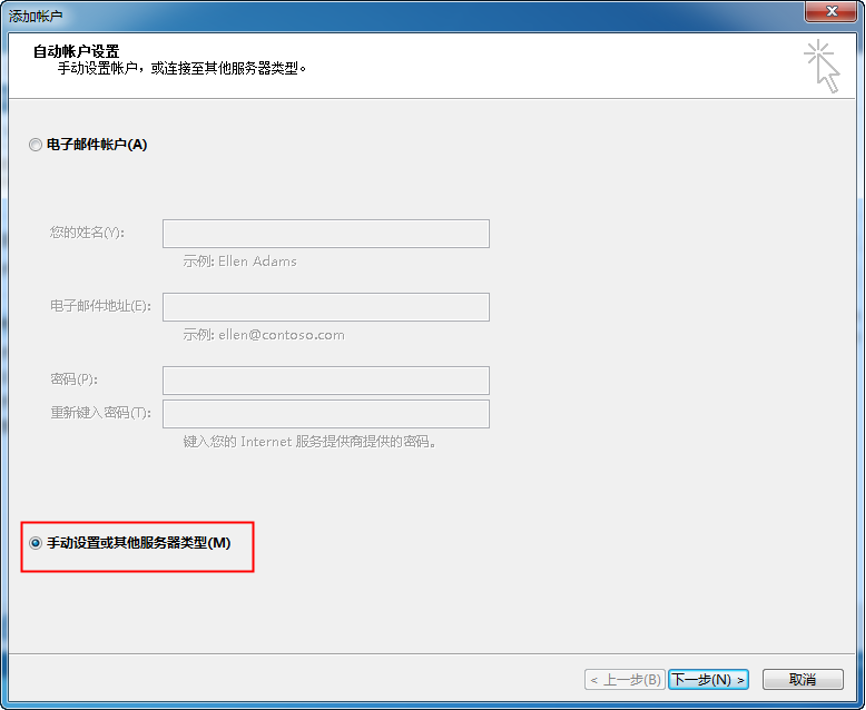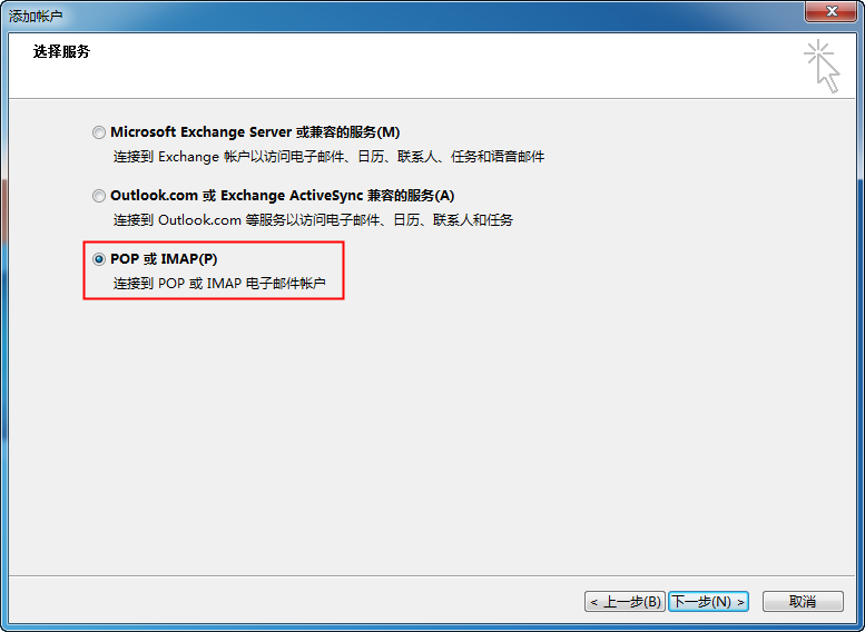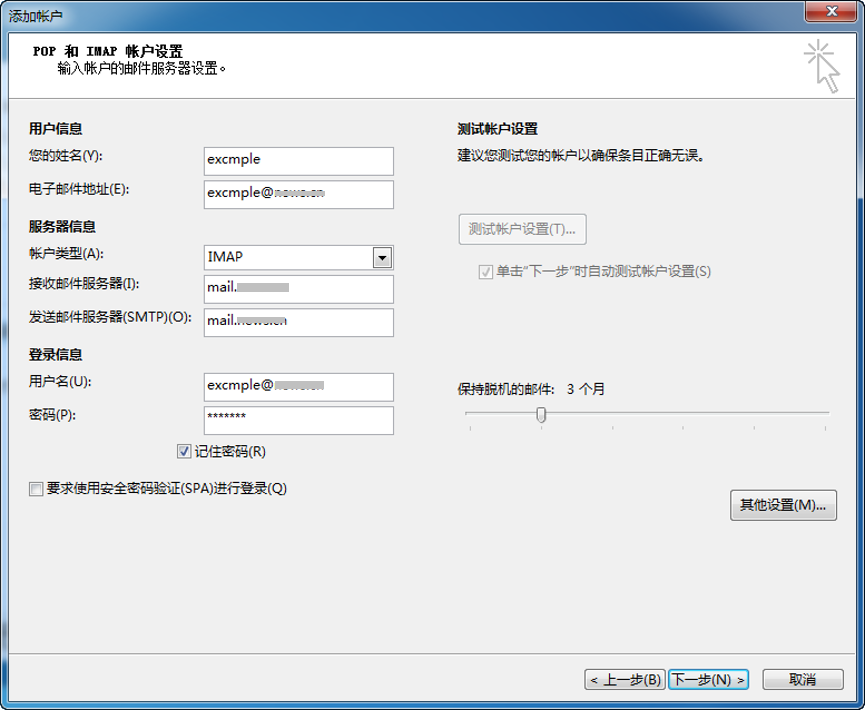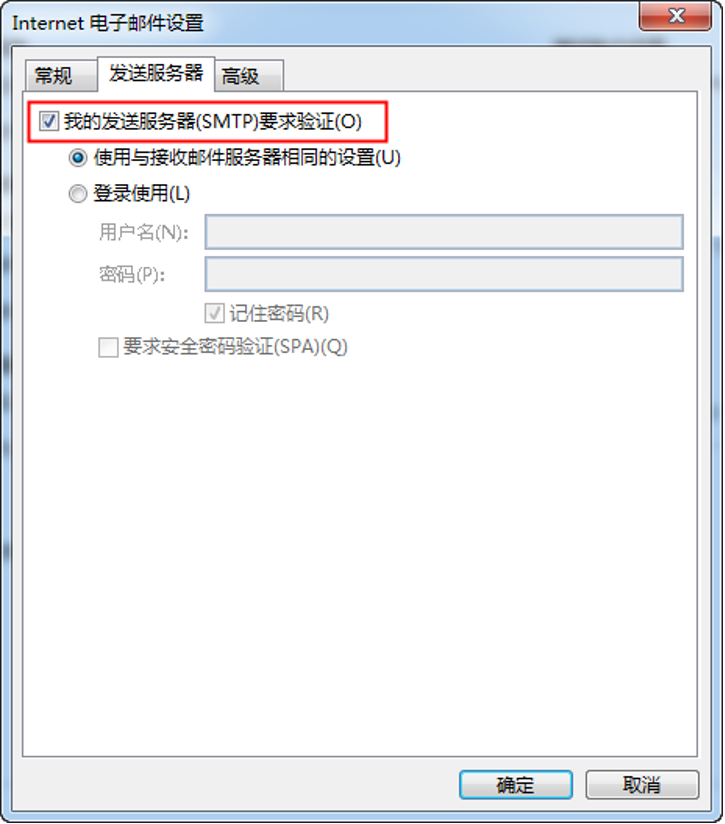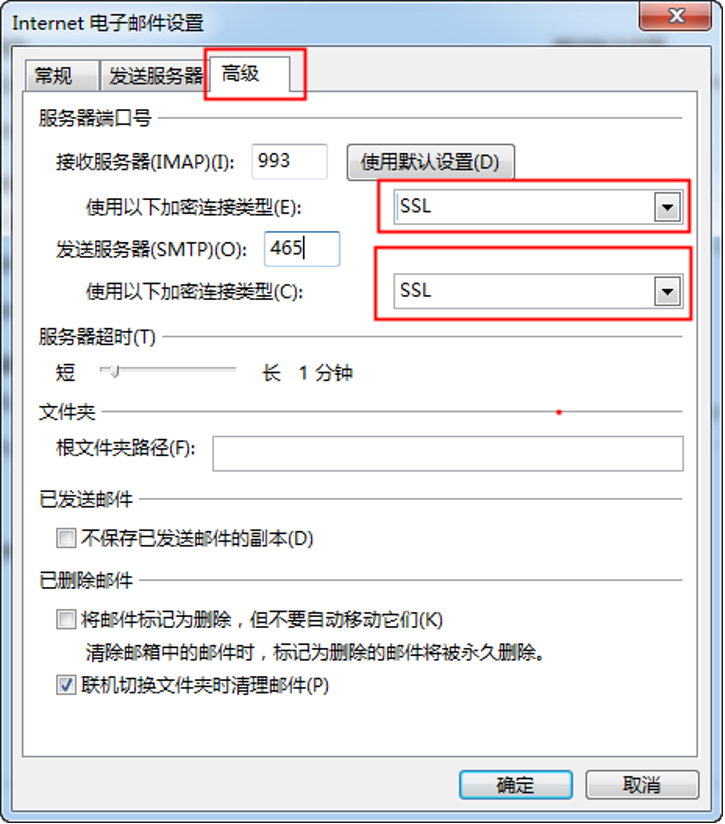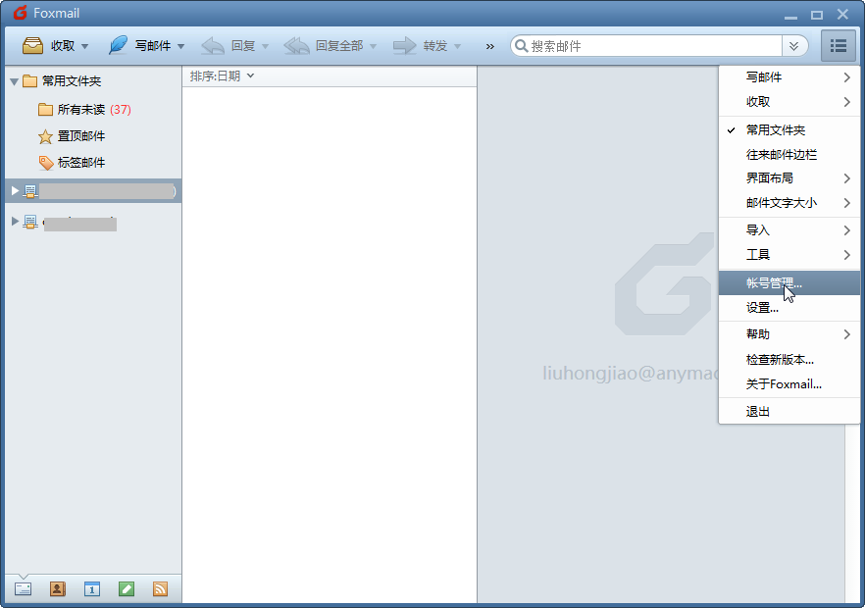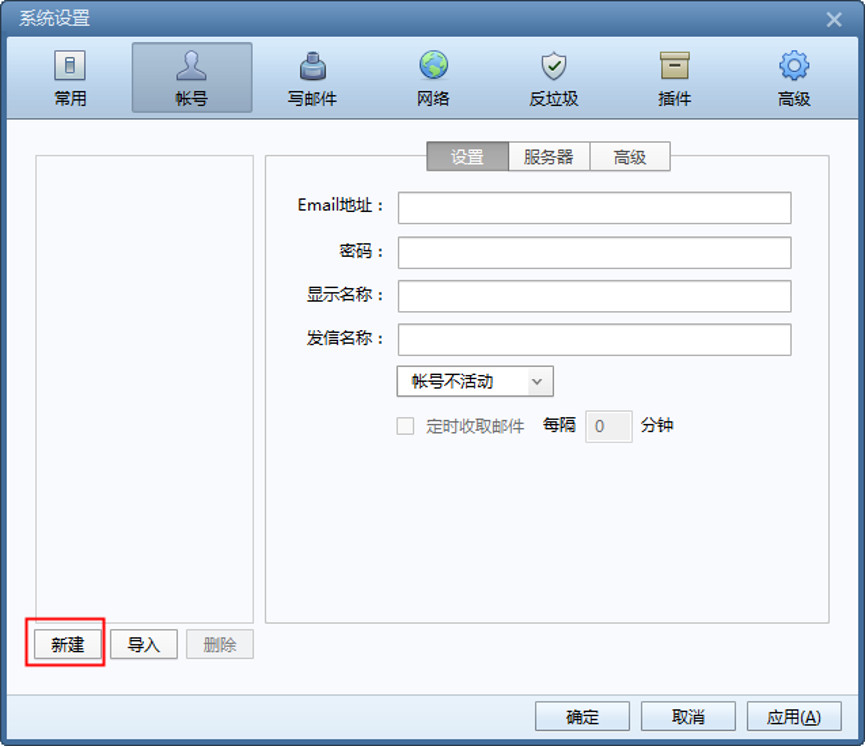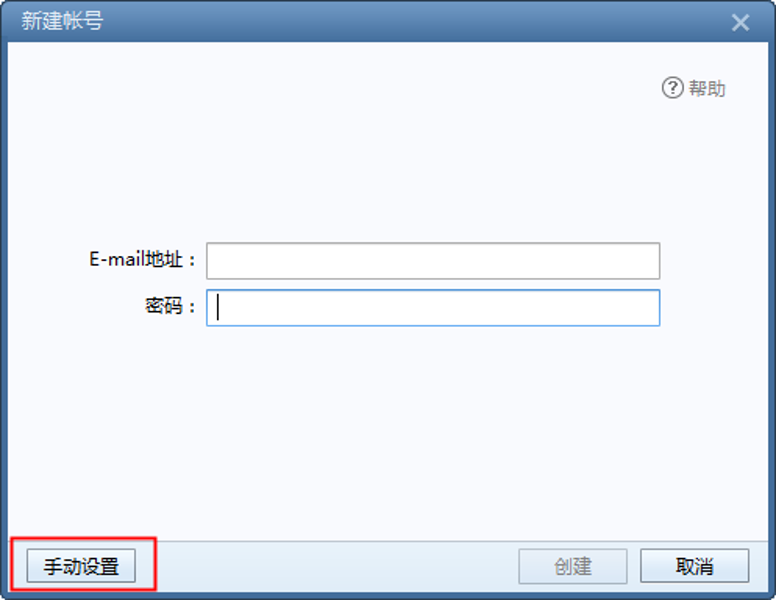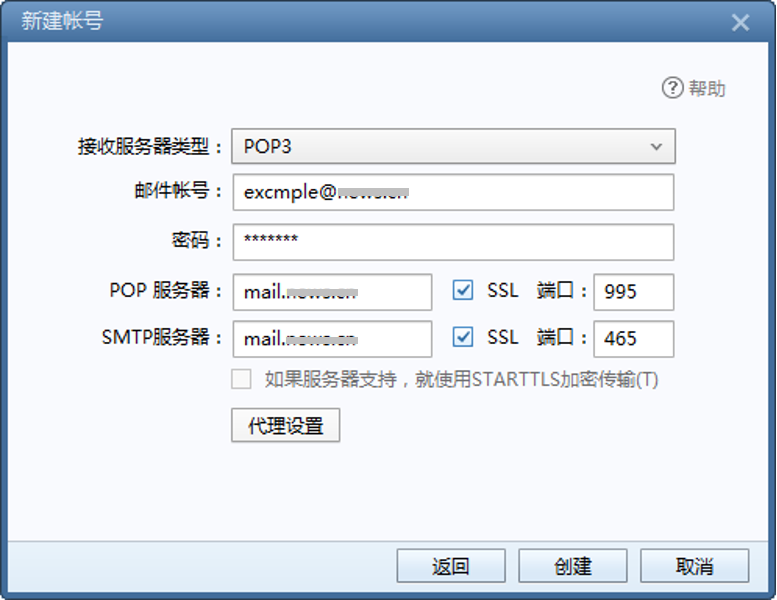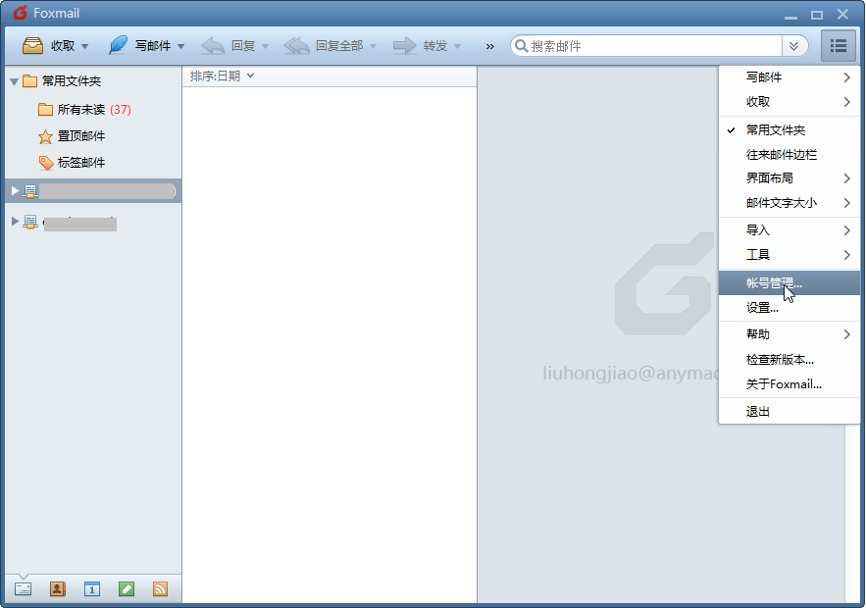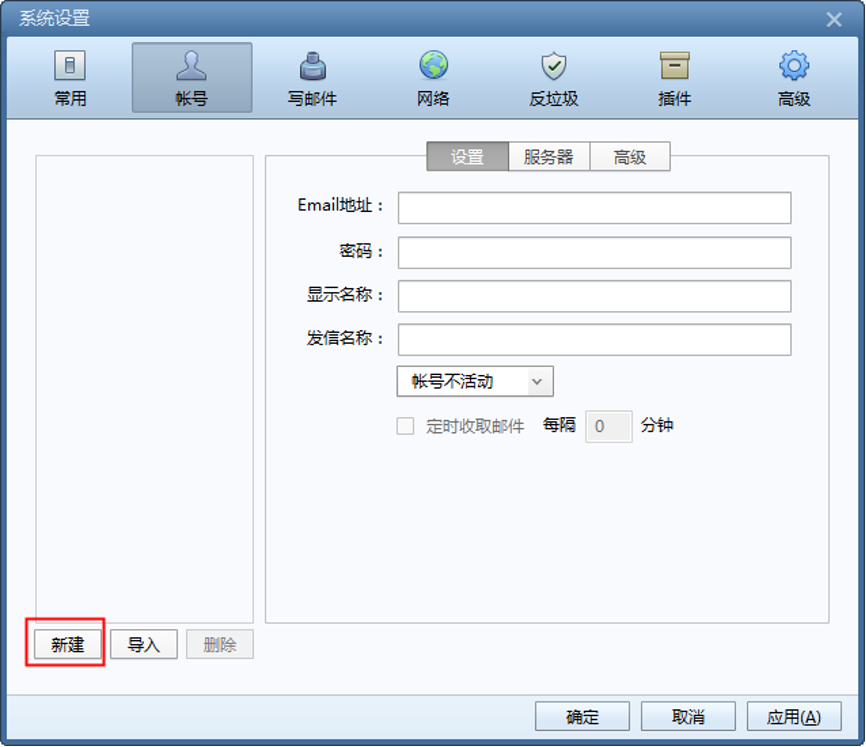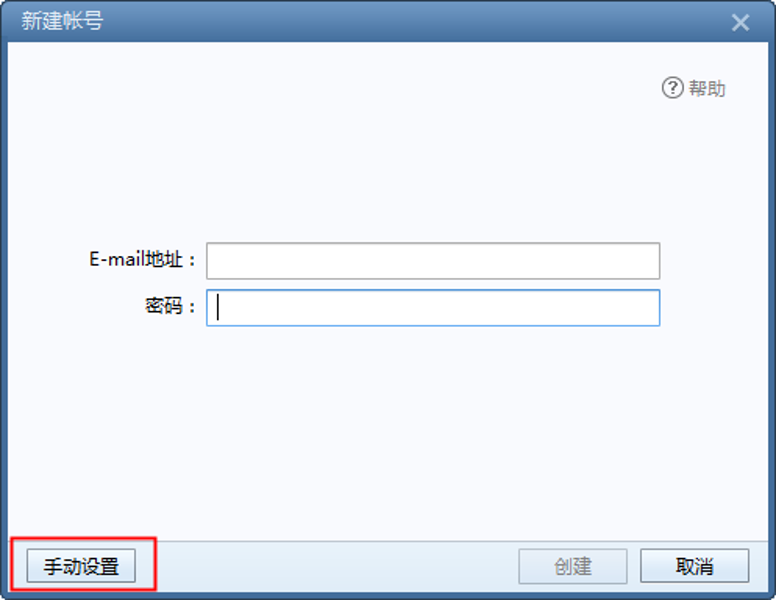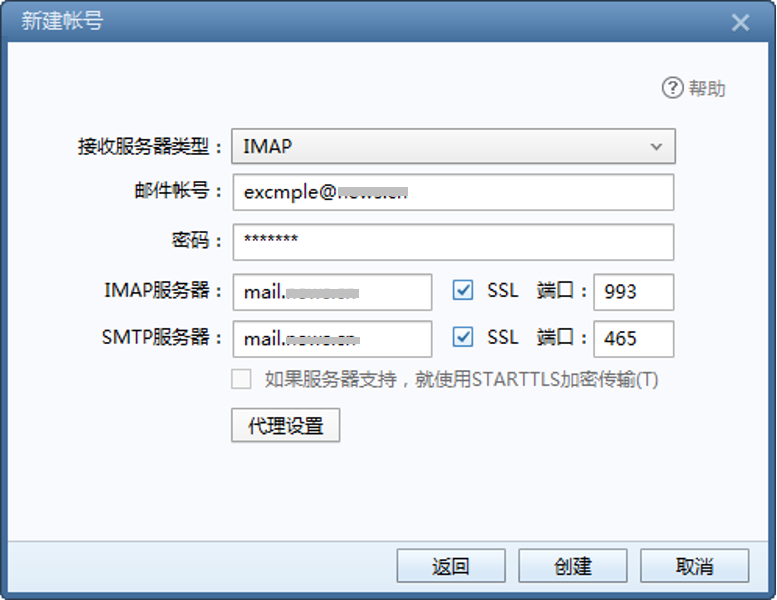热点问题
XP系统IE不能访问邮箱,怎么解决?
安装多核浏览器,选用 “极速模式”。
例如:应用 “360 安全浏览器“访问,地址栏右侧模式图标点击成闪电图标,即为“极速模式”。
热点问题
发送邮件时,如何计算邮件的封数?
①选择非组的收件人、抄送人时,数量为收件人和抄送人的总和。
②选择组形式的收件人、抄送人,一个组计算的数量为1。
热点问题
如何快速选中要处理的邮件?
如果您想对当前页面中的少数邮件进行操作,请选中需要删除的邮件;如果您想全部选中本页的邮件,进入该文件夹后可直接点击功能栏最左侧的“复选框”按钮,此时,该按钮相当于全选;如果希望对当前页面中的多数文件进行操作,可点开右侧的下拉三角,进行更多操作的选择。
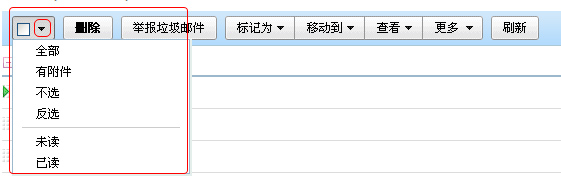
热点问题
如何删除邮箱中不需要的邮件?
以web方式登录邮箱,进入需要清理的文件夹,在要删除的邮件前面的打上勾,点击功能栏的“删除”按钮即可将选定邮件删除到“已删除邮件”中;如果您要删除当前文件夹中的所有邮件,回到“首页”页面,在相应文件夹后面的操作中选择“清空”即可将所有邮件删除到“已删除邮件”中。 如果你想把选中邮件彻底删除,进入“已删除邮件”后点击“彻底删除”按钮即可。 该动作非常危险,删除后邮件不可恢复,请您一定先行确认无误。
热点问题
如何加入自动签名?
首先打开设置---常规---签名设置,如下图:
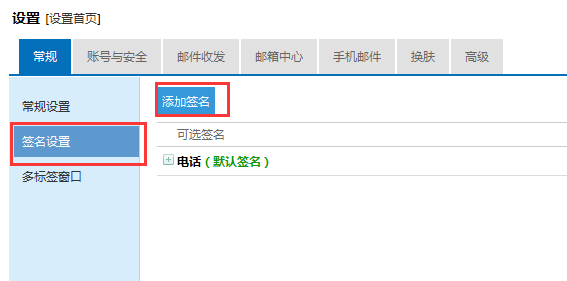
点击“添加签名”,出现签名编辑框,编辑自己想要的签名内容,保存或者保存并默认使用即可。
热点问题
外出时,邮件如何自动回复?
当您在休假或者外出时,可使用自动回复功能。在此期间,当他人向您发信时,会收到系统自动回复。在邮箱右上角点击“设置”--- “邮件收发”---“自动回复”进行设置即可。
热点问题
安装控件不成功,怎么解决?
①.安装时提示没有足够的权限访问该项,检查电脑的杀毒软件,将杀毒软件关闭后重新安装。
②.安装之后,写信界面没有组织通讯,需要在控件安装区下载安装.NET4.0版本后,重新打开客户端。
热点问题
Outlook客户端搜索文件夹怎么用?
在Outlook客户端左侧右击【搜索文件夹】,点击【新建搜索文件夹(S)】
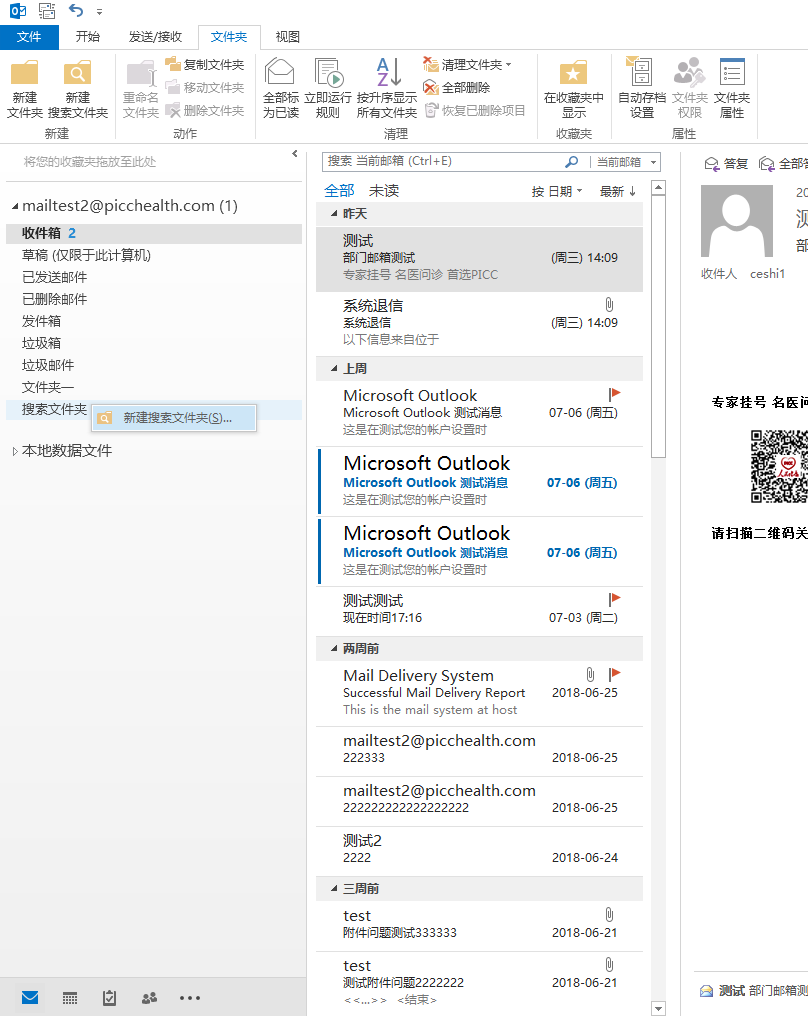
选择【标有后续标志的邮件】,或其他选项,点击【确定】
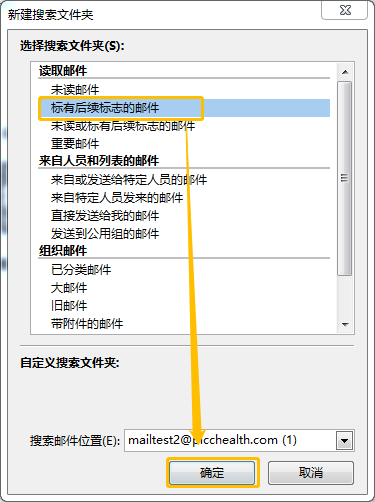
出现标有后续标志的邮件的文件夹
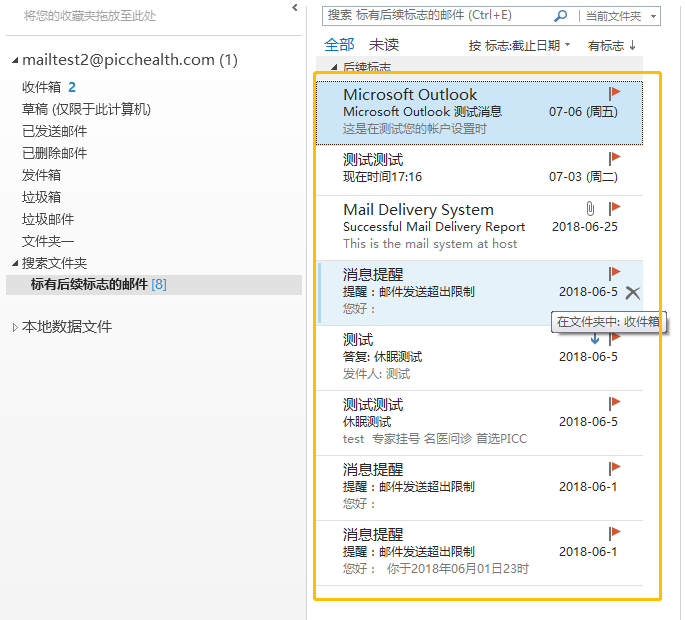
热点问题
解决web提示“停止运行此脚本吗?”(单封邮件的附件不能超过5个)
单封邮件的附件不能超过5个,如需发送5个以上文件时,请使用压缩工具将附件打包成1个文件再发送。
WebMail介绍
登录/邮箱管理
首先按照正确的用户名和密码,登录邮箱:
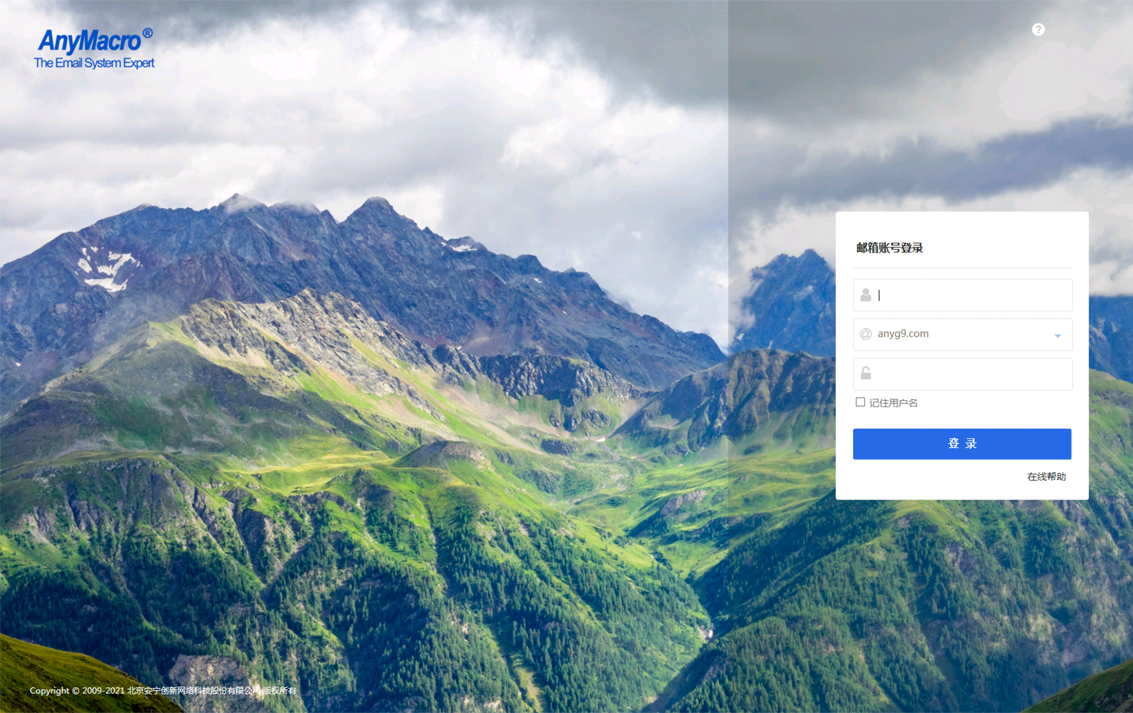
第一次登录时,为了您使用安全,会出现修改密码的提示界面。按照步骤修改,保存即可。
邮箱登录后默认页面,直观的显示了邮箱结构,首页的左边列出了收信、写信、各邮件夹、通讯录、日程、网盘、高级搜索。首页上边包括换肤、搜索、锁屏、设置、帮助、退出等。如下图:
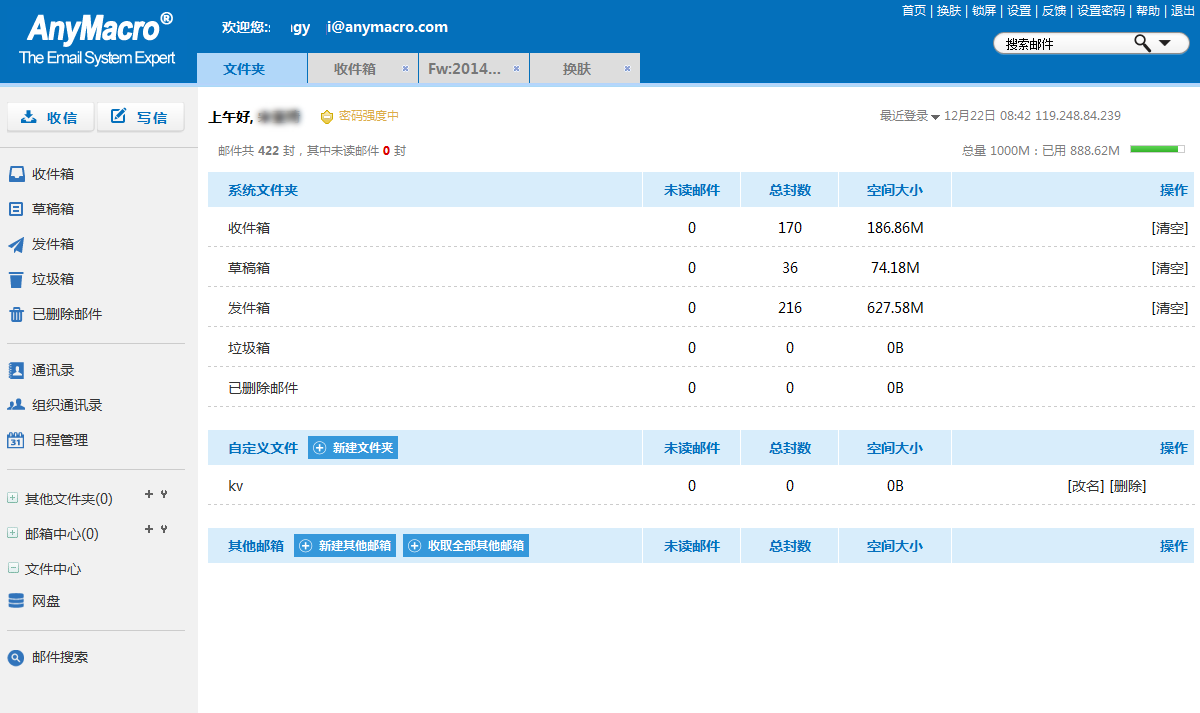
WebMail介绍
文件夹
邮件系统所提供的文件夹中包括收件箱、发件箱、草稿箱、垃圾箱、已删除邮件箱。
在这里可以清楚的看到邮箱的使用情况,包括邮箱总体容量和已使用容量以及单个文件夹下的邮件总数、未读邮件数、占用空间数等,有利于用户直观统计和合理运用空间。
A.收件箱系统级文件夹,默认收到邮件的存储位置。
B.草稿箱系统级文件夹,位于该文件夹下的邮件可编辑后重发。
C.已发送系统级文件夹,已发送邮件的留档存储位置。
D.已删除邮件系统级文件夹,用来存储在收件箱、发件箱、草稿箱或其他用户自定义文件夹下已删除的邮件。
用户自定义文件夹
用户自己建立个人的文件夹,且可以管理。邮件系统提供的文件夹包括收件箱、草稿箱、发件箱、垃圾箱。系统还允许用户:
A. 创建文件夹
选择“新建文件夹”即可。如图,想在主目录创建一个与“收件夹”等平级的文件夹test,只需选择“新建文件夹”,并取名test即可。
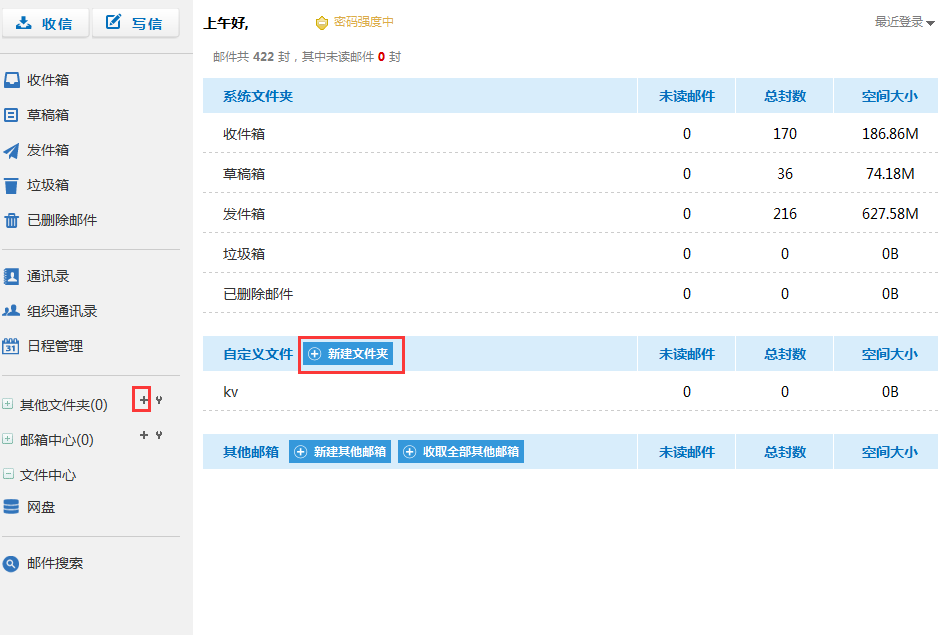
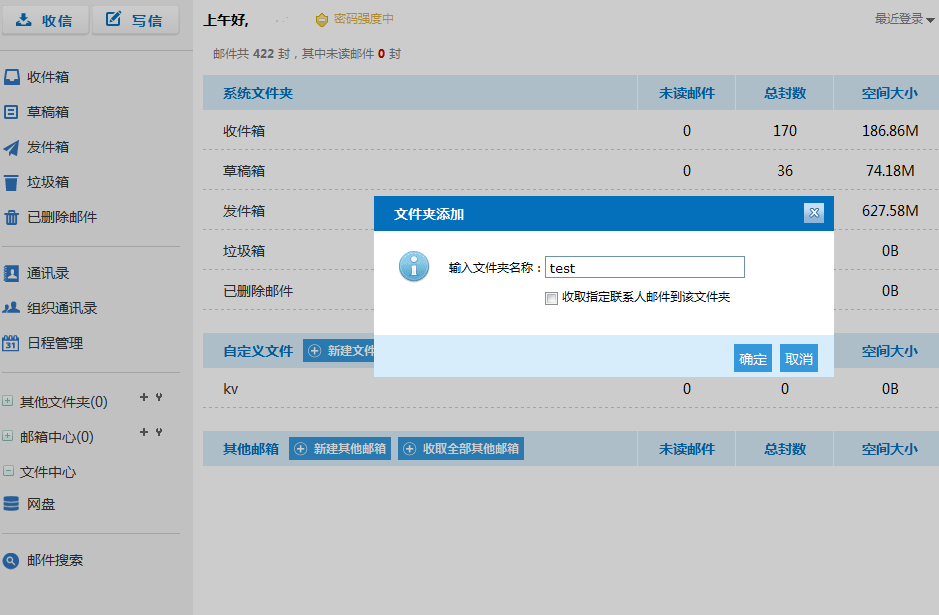
B. 进入文件夹
直接点击该文件夹,即可进入。
C. 重命名文件夹
在首页中的文件夹后点击”改名”即可。
D. 删除文件夹
在首页的文件夹后点击“删除”即可。
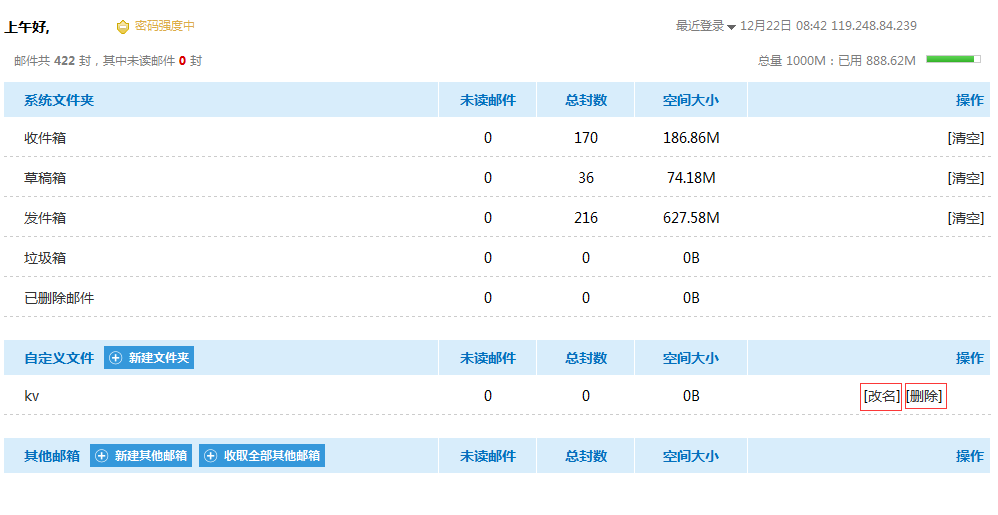
查看邮件
查看邮件、写邮件和管理邮件的方法。左边的列表是初始登录邮箱时显示的第一个页面,从这个页面中,点击每一个文件夹将进入这个文件夹下面的邮件列表。
打开信件
单击邮件列表中的相应邮件的主题,即可打开这封邮件。如图:
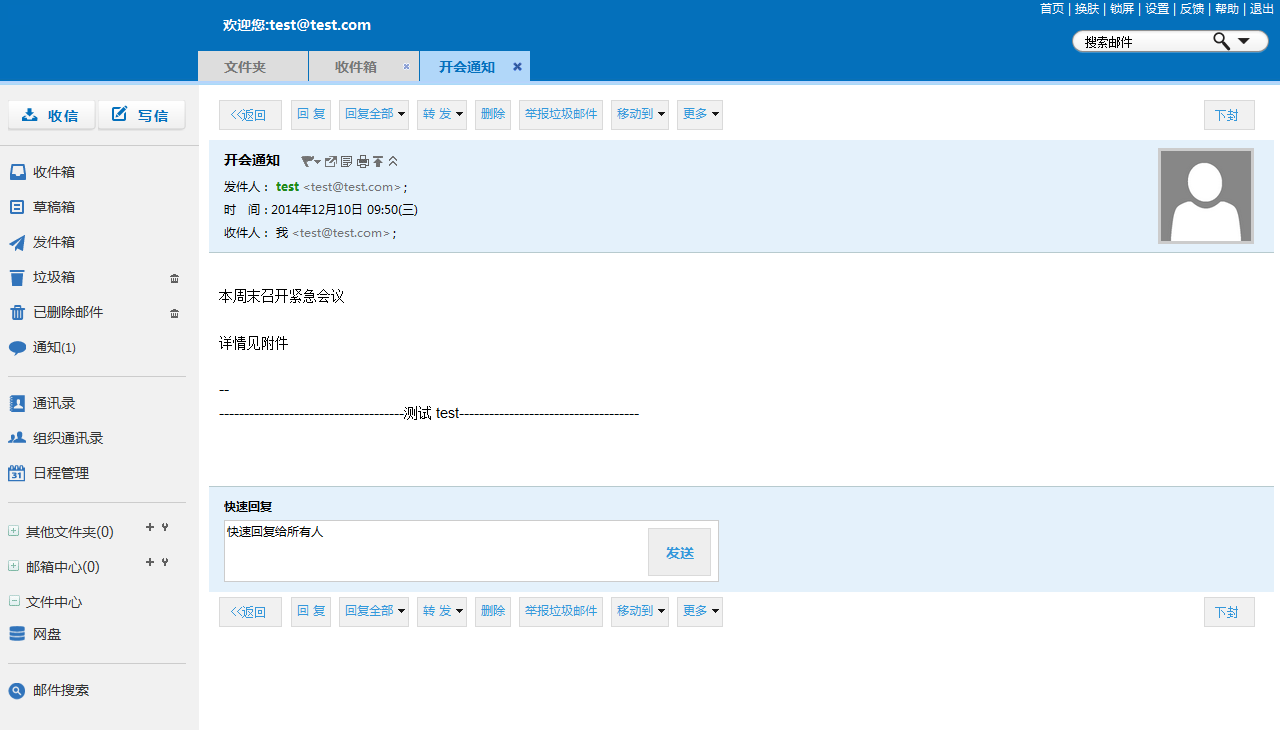
回复信件
回复功能是对该信件的回复,这时在发邮件时,收信人处将自动填入回复邮件的发信人的邮件地址,同时,回复邮件的正文将自动加入到邮件正文当中。
回复所有
与“回复”不同,回复只回复“发件人”;而“回复所有”,则会回复邮件标题中出现的所有邮箱地址。
回复功能是对该信件的回复,这时,在发邮件时,收信人处将自动填入回复邮件的发信人的邮件地址,同时,回复邮件的正文将自动加入到邮件正文当中。如图:
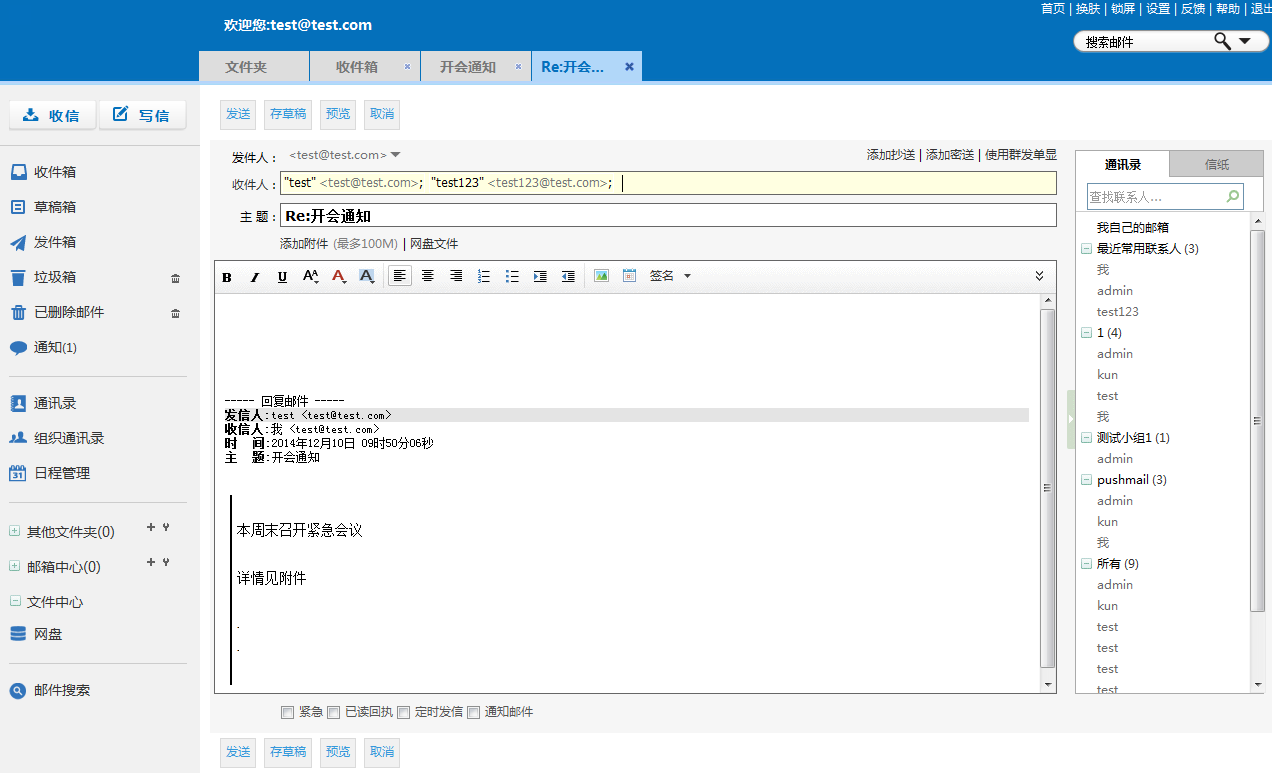
阅读信件
打开邮件后,该邮件的头信息,内容,以及附件的名称显示出来。邮件的头信息包括发件人、收件人、发送时间和主题。邮件内容显示邮件的正文信息。邮件附件显示附件的文件名。点击这个文件名,如果是可以显示的文件,比如文本文件,word文档等,会直接显示出来,否则,将提示下载。
移动原文件
在打开的信件的上方有“移动到”这一栏,此时可以将该文件移动到发件箱、草稿箱、垃圾箱等。
更多功能
在打开文件的上方有“更多”这一栏,此时可以打印邮件、查看信头、下载邮件、标记颜色等。
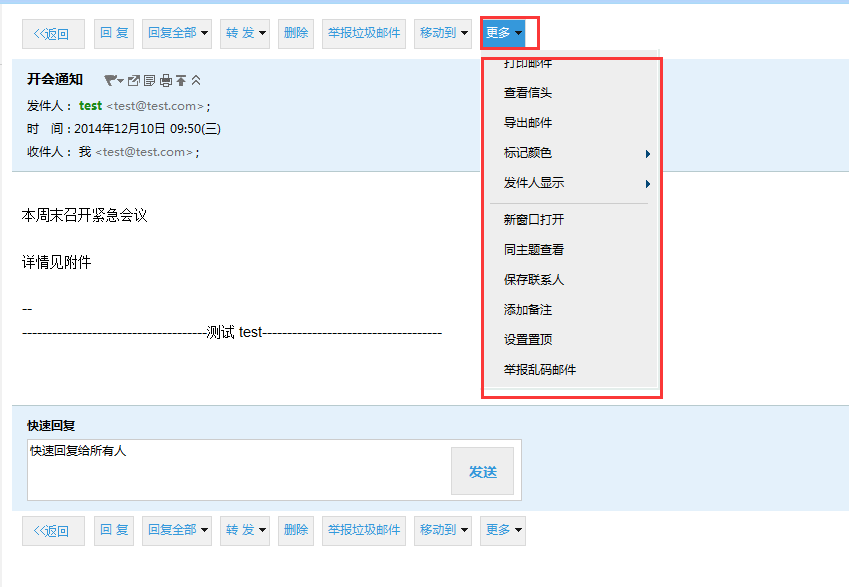
下载信件或附件
下载功能将这封信的原信下载到你的本地去。一般用户可能不需要这样应用,仅仅需要下载相应的附件即可。如果下载附件,可以在附件下,点击“下载”即可。
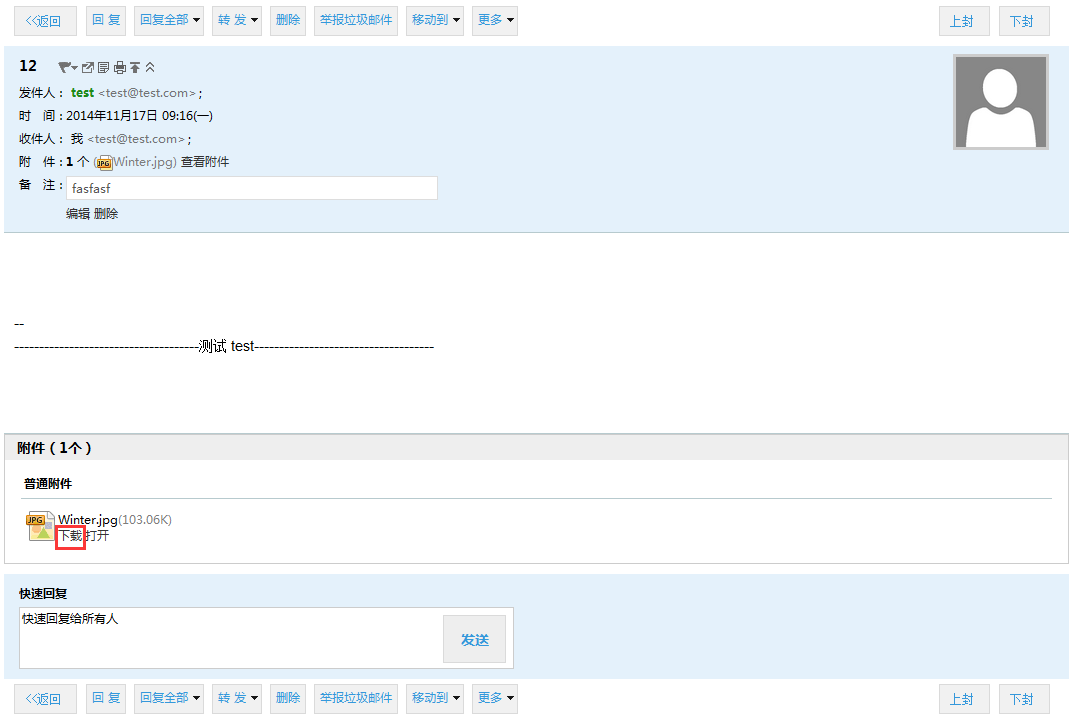
发件人相关线索件
此功能用来快速检索与此邮件主题相关其他邮件,方便您快速定位到相关邮件,提高使用便捷性。
把发件人地址存入地址本
阅读邮件时,鼠标左键点击“发件人”地址,选择“编辑联系人”,即可将发信人邮件地址存入用户的通讯录中去。该功能将自动保存发信人的邮件地址,这通常在您认为这个发信人的邮件地址对您很重要时应用。
把发件人地址存入拒收列表
阅读邮件时,鼠标左键点击“发件人”地址,选择“拒收地址”,即可将发信人邮件地址存入过滤器里面的拒收邮件列表中去。该功能将使您以后自动拒收该发件人的邮件,一般,你讨厌这个发信人以后再给您发送邮件时可以应用这个功能。
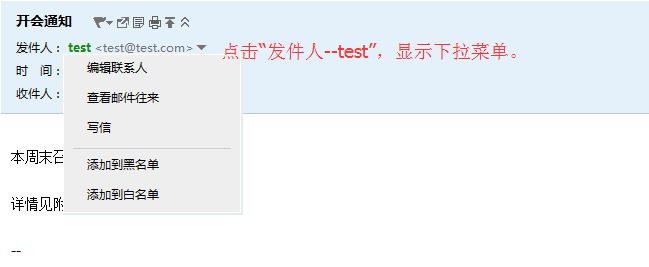
标记为未读
鼠标选中邮件,可以将邮件标记为未读,如图所示。标记为未读功能会使您阅读过的邮件仍然是一封新邮件。一般情况下,您阅读一封邮件后,这封邮件将不再是新邮件,而是一封已读邮件了。但是,您可能还需要处理邮件中提到的一些事情,您想让邮件更加醒目一些,这时您就需要这个功能了。
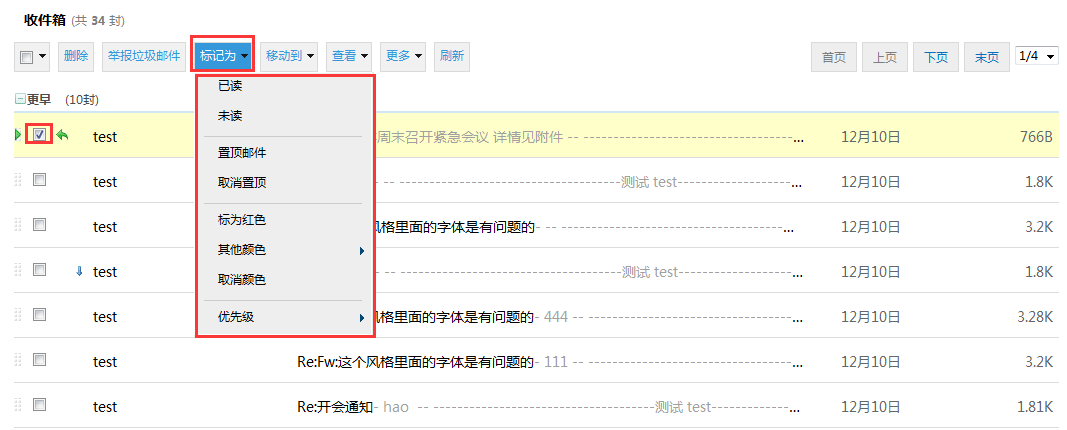
WebMail介绍
打开写邮件
点击左侧导航栏中的操作链接“写信”,即可进入邮件撰写与发送页面。如图所示:
在用户使用方面,与个人邮箱并无多少差异,如邮件收发、支持客户端设置、邮箱搬家等功能。
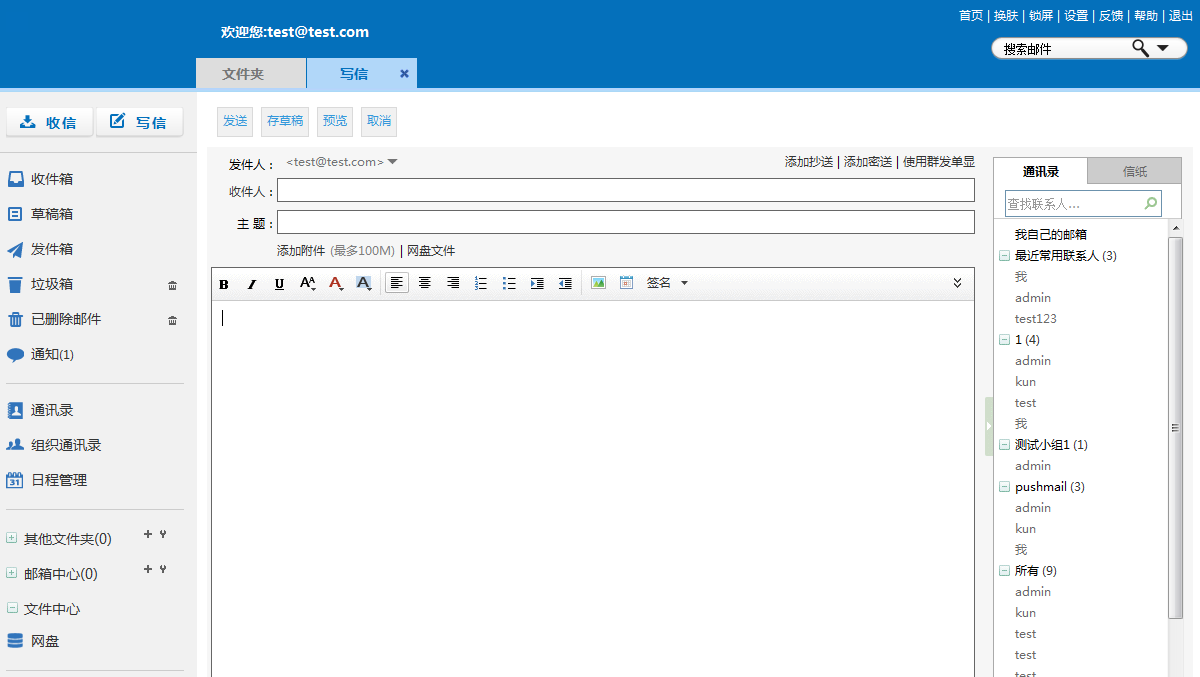
收信人
填写收信人的email地址,如果通讯录中有收信人,可以点击“收信人”,从通讯录中导入,可填写多个收信人。多个收件人时,以半角英文逗号分隔。
抄送、密送
填写抄送人、密送人的email地址,如果通讯录中有抄送人、密送人,可以点击前端的“抄送”、“密送”按钮,从通讯录导入。可填写多个抄送人、密送人,同样以半角英文逗号分隔。
使用群发单显
群发可以同时给多个人发送信件,但是每个收件人所收到的信件中会显示所有收件人的地址信息,群发单显的作用就是让收件人在收到的信件的信息中看不到其他收件人的信息。在“群发单显”的输入框中输入所有收件人的地址,以半角英文逗号分隔。
编辑
在文本框中输入正文内容。可以编辑多媒体文件,如:更改字体、文字颜色、增加底色、加入超链接、插入图片等等。
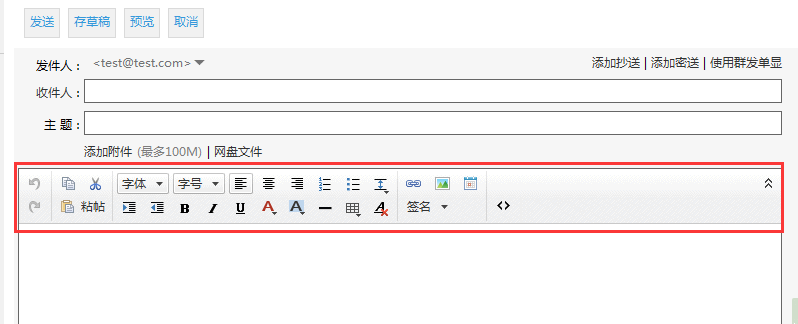
附件
1).添加附件点击添加附件,选中要添加的文件,可以添加附件。附件后面有“删除”字句,点击该字句,可以将选择错误的附件删除。
2).添加附件点击“网盘”,可以插入网盘中的文件,作为邮件附件。点击附件后的“删除”字句,可以取消。
紧急
已读回执
对方收到信件后,阅读时,会弹出回执窗口,若对方同意回执,则发件人会收到读信回执,便可知邮件已被阅读。
WebMail介绍
在图左侧的导航栏中点击“通讯录”,出现下图:
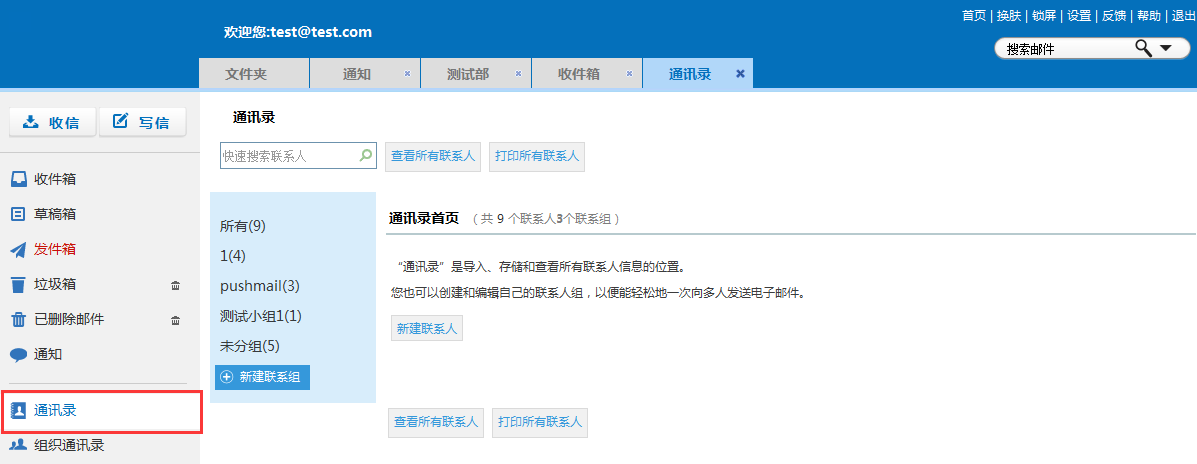
使用通讯录
在发邮件页面中,点击其左侧的“收信人”、“抄送”或“密送”或“群发单显”按钮,则会弹出一个地址本邮件地址窗口。分别选择发信人、抄送、密送、群发单显,点击确定按钮,即可将邮件地址自动导入各个输入框,当然可以多选。
创建用户
在通讯录页面,点击“新建联系人”,在弹出的输入框里分别输入姓名,邮件地址,手机号码,生日等,即可在相应群组下添加新的联系人。
删除用户
选中准备删除的地址前的方框,点击页面上方的“删除联系人”即可。也可进入编辑窗口进行删除。
修改用户
点击需要编辑的地址,即可查看该地址的基本资料,点击下面的“编辑联系人“即可进入编辑页面。
复制到组
选中需要复制到分组的地址,单击上面的“复制到组”,此时会弹出一个列表,里面显示通讯组所有的组,选中想要加入的分组即可。此时实现的是地址的复制,如果该地址原来就属于一个分组,此时这个地址就属于两个分组的成员;
移动到组
选中需要移动到分组的地址,单击上面的“移动到组”,此时会弹出一个列表,里面显示通讯组所有的组,选中想要加入的分组即可。此时实现的是地址的移动,如果该地址原来就属于一个分组,此时这个地址就不属于原来的分组了,而是属于现在的分组。
写信
选中要发送的地址前的方框,点击上面的“发送”即可给该地址发送信件。
打印
选中要打印信息的地址前的方框,点击上面的“打印”即可弹出打印窗口。
WebMail介绍
组织通讯录是该用户所在单位的通讯录,由管理员维护,个人用户可以使用,但不能修改和删除,用户也可以把组织通讯录的信息复制到本地通讯录。
查看联系人信息
组织通讯录按照部门分组显示本单位的通讯录,选中不同的部门,右边列表中显示相应部门的所有联系人,点击一个联系人记录,可以查看该联系人的详细信息。
另外,系统还对联系人列表提供了排序功能,点击列表标题,能够按照当前选中标题进行升序和降序排序,如下图是按照“姓名”进行升序排序:
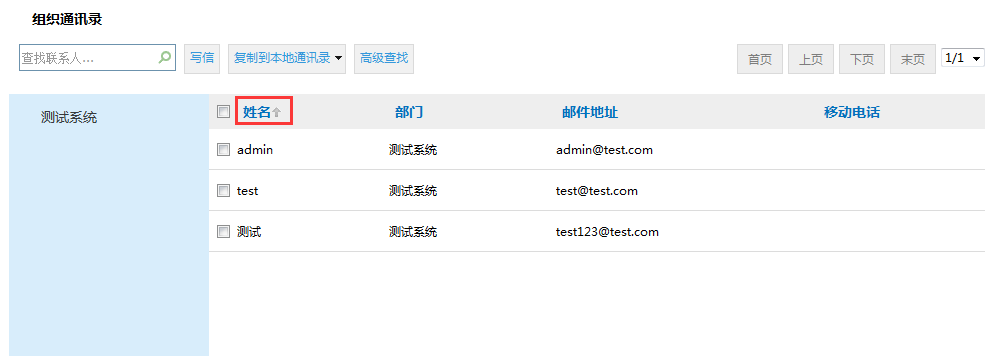
复制到本地通讯录
选中要复制到本地的联系人,点击“复制到本地通讯录”按钮,系统列出了本地通讯录中所有的分组,您可以选择其中一个分组,如下图:
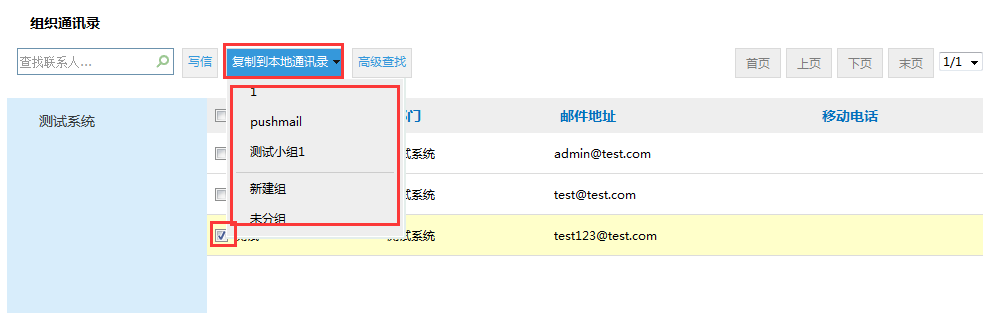
确定分组后,系统自动把您选中的联系人复制到您指定的本地通讯录分组中。
上图中,如果您选择“未分组”,系统则把您选中的联系人直接复制到本地通讯录中的“未分组”中。另外,您还可以在这里新建分组,选择“新建组”,系统弹出新建组提示框,如下图:
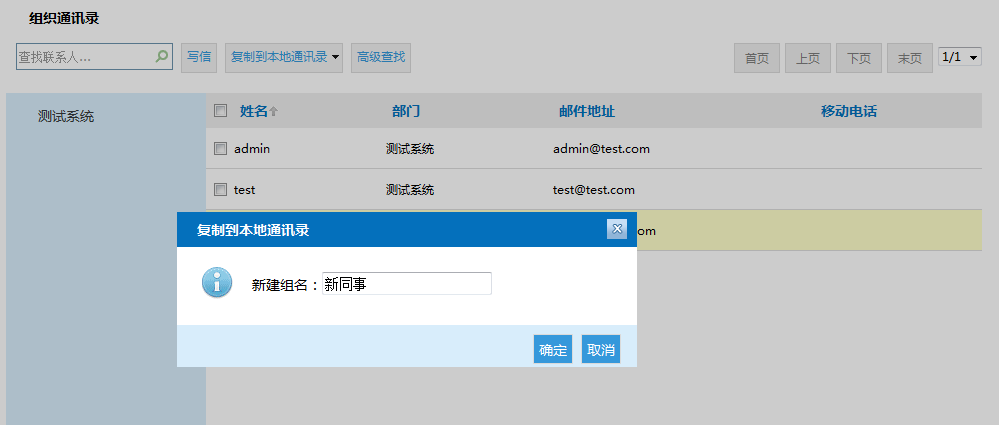
写信
选中要写信的联系人,点击“写信”按钮,进入写信页面,并且自动把您选中的联系人添加到了收信人中。
上一层
组织通讯录,按照部门分组显示,点击“返回上一层”按钮,部门跳转到当前部门的上级部门,右边的联系人列表也变成上级部门的联系人列表。
高级查找
组织通讯录中,系统为您提供了高级查找功能,这样你就能更快、更准确的定位到要查找的联系人。点击“高级查找”按钮,进入高级查找页面,如下图:
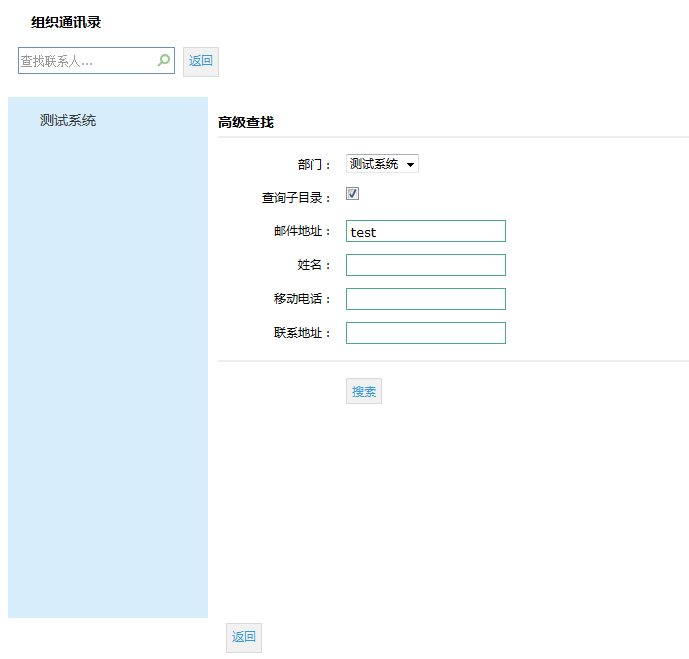
您可以按照“部门、邮件地址、姓名、移动电话、联系地址”进行模糊查询,上图中,是在软件部及其子部门中,查找邮件地址包括liyanhui的联系人,输入您的查询条件,点击“搜索”按钮,系统会自动为您定位要查找的联系人记录。
WebMail介绍
日程管理功能,为您提供了多种查看日程的方式。可以显示全部日程,也可以按照日、周、月显示日程。
全部日程
1)今天:在全部日程页面中,您要查看今天的日程,点击“今天”按钮,日程列表中首先显示的是今天的日程。
2)更早的日程、更晚的日程:在全部日程页面中,点击“更早的日程”、“更晚的日程”可以查看比当前日期早或晚的日程记录。
如下图所示:
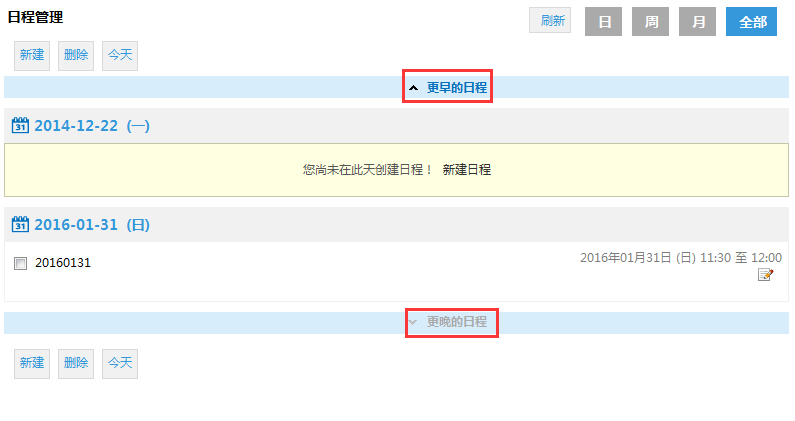
日、周、月日程
在日日程页面中,默认显示的是当前日期的所有日程
在周日程页面中,默认显示的是当前周日期的所有日程
在月日程页面中,默认显示的是当前月日期的所有日程
新建(全部)
点击“全部”,在这里显示的是您的全部日程。点击“新建”按钮,进入新建日程页面,输入日程主题、确定日程时间、选择日程归类、添加日程内容,以及为日程设计提醒,
点击“保存”按钮,即可新建一个日程,如下图:
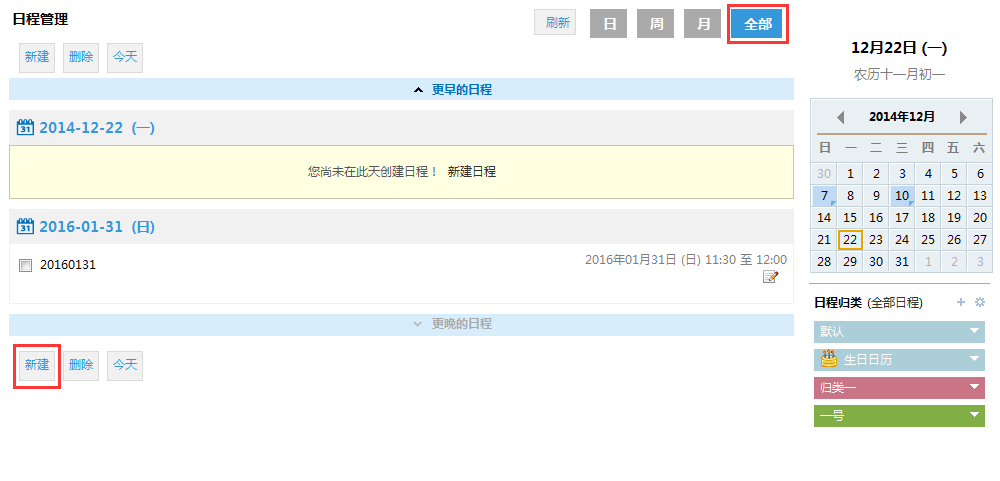
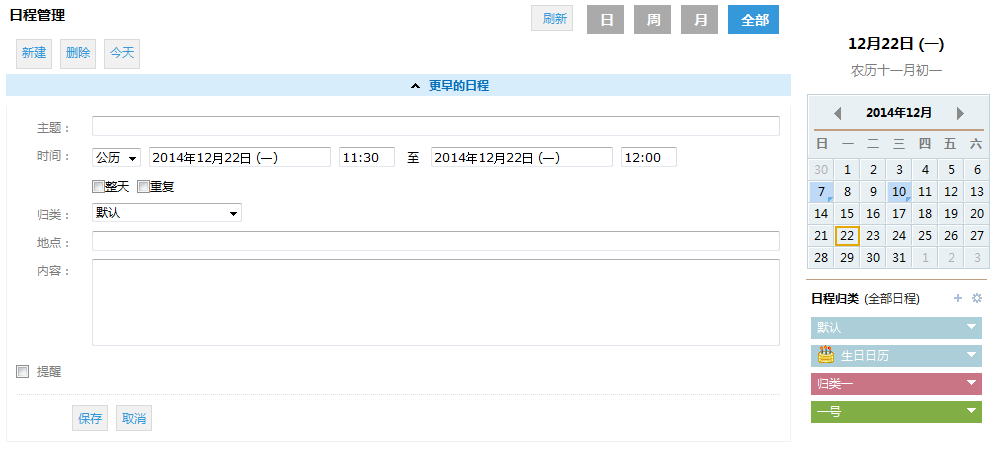
新建(月、周、日)
在月、周、日显示的日程页面里,点击要添加日程的时间区间,弹出新建日程页面,输入日程的主题,点击“新建日程”即可,如下图:
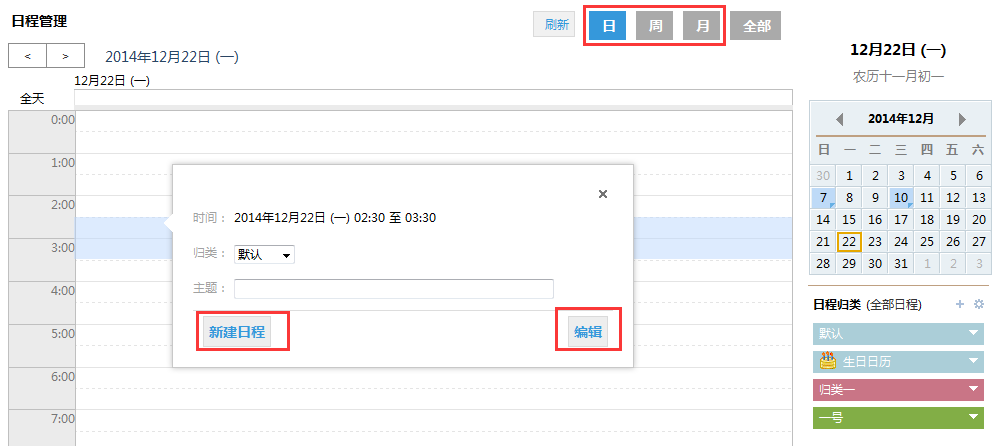
其中,点击新建日程,则建立日程;
修改
在“全部”日程显示模式下,点击打开需要修改的日程记录,点击“修改”按钮,您也可以点击日程记录的修改图标,打开修改日程页面,可以对日程的主题、时间、归类、内容、提醒进行修改。如下图所示:
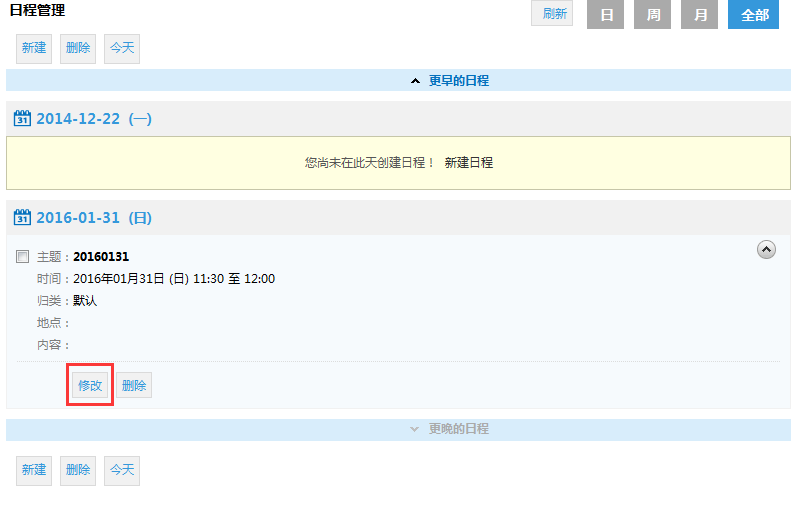
在月、周、日日程显示模式下,点击一个日程,弹出日程信息窗口,点击“编辑”可以修改该日程,点击“删除”可删除日程。如下图所示:
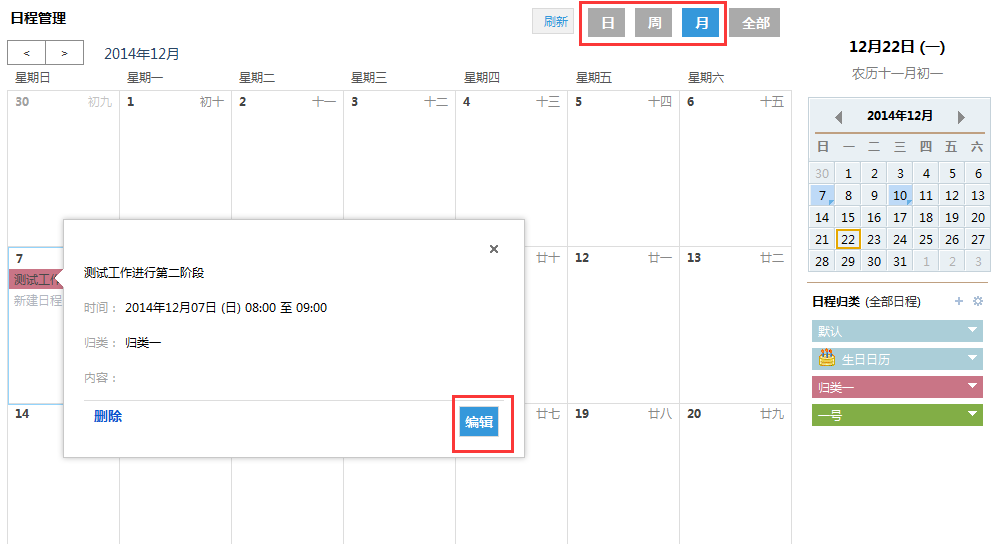
生日日程
生日日程与您的个人通讯录紧密相关,如果您为您的个人通讯录中的联系人添加了生日,在日程管理中自动为您生成该联系人的生日日程记录。如下图所示:
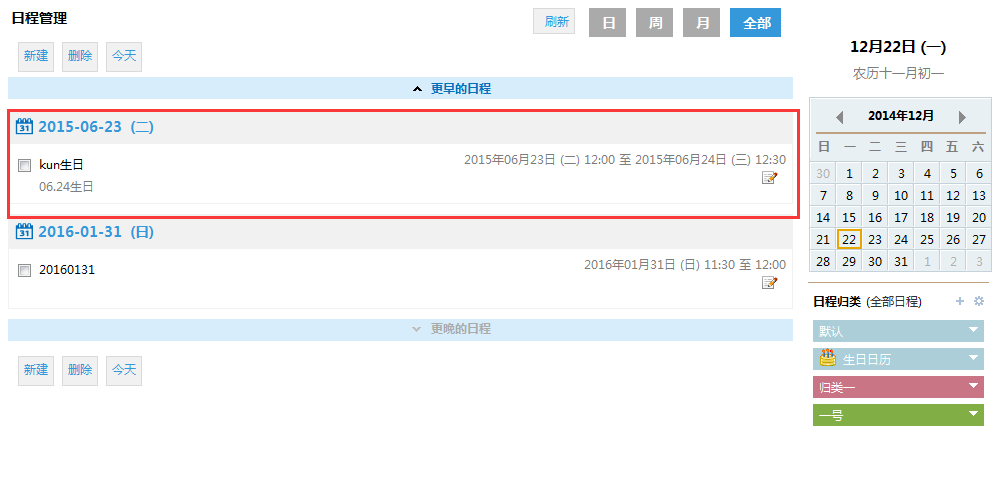
您可以像编辑其他日程一样编辑生日日程记录,由于生日日程为重复日程,编辑日程时可选择编辑此次日程和编辑全部日程,不过,生日日程,只能编辑日程的内容和提醒。
日程归类
为了更方便的管理日程,您可以给日程进行分类,点击“日程管理”页面的“归类管理”进入归类管理页面,如下图:
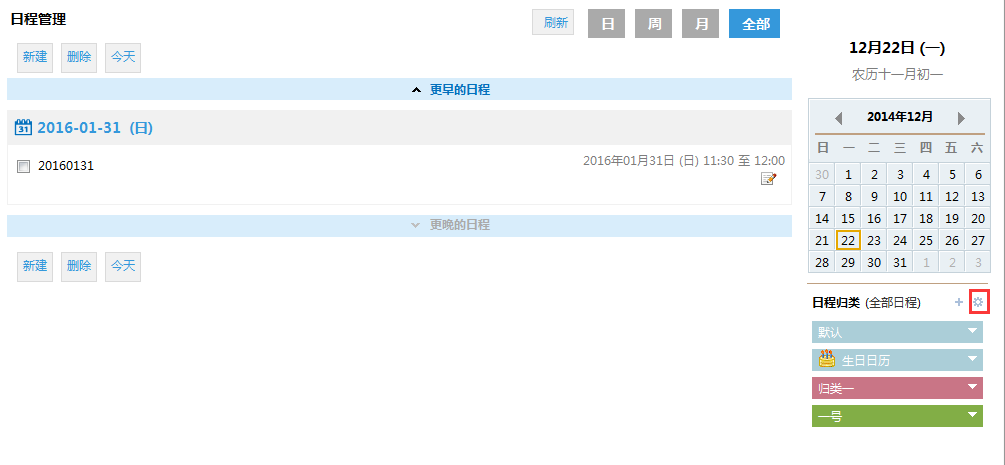
普通归类
点击“新建归类”按钮,进入新建归类页面,输入归类名称、设计归类颜色、设置归类提醒,点击“保存”按钮,这样就新增了一个归类,如下图:
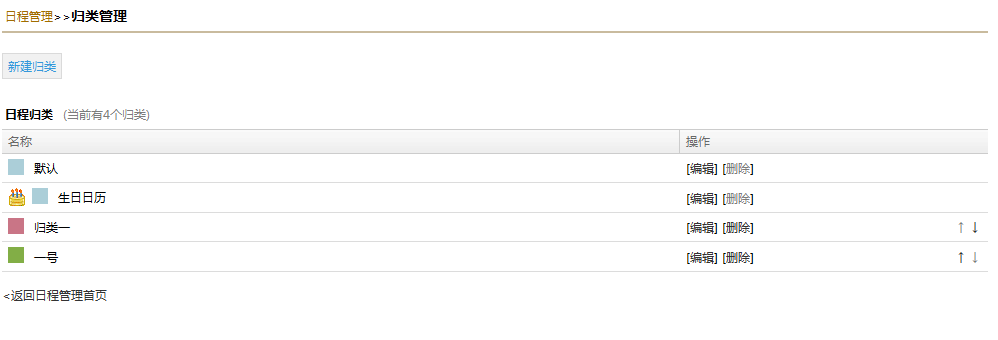
点击右侧的编辑或者删除可以对归类项进行操作。
共享归类
为了让日程达到多人共享,可以添加一个日程归类,并对这个归类设置共享。
共享用户:点击“添加共享”链接,输入共享人邮箱地址,设置共享权限即可;点击“从通讯录中添加共享”,选择共享人,设置共享权限即可。点击“删除”可以删除指定共享人。
共享权限:不允许共享人修改共享日程、允许共享人修改共享日程。
不允许共享人修改共享日程:对于共享日程,共享人只能查看被共享的日程,不能修改、不能删除,不能给此归类添加日程。
允许共享人修改共享日程:对于共享日程,共享人能查看,修改、删除,同时,共享人可以给此归类添加日程,即在新建日程的时候,归类可以选择这个共享的归类。
共享用户:这些用户被设成共享人以后,会收到一封邀请邮件。查看邮件响应内容,点击同意或者拒绝。共享归类建立完成之后,在此归类上建立的日程会同步到共享人日程中。
另外归档建立者也可以删除归类共享。
WebMail介绍
网盘功能可以使用户在邮箱中以目录或文件的方式存储和共享文件。对目录和文件可以进行重命名、删除、移动、下载、共享、取消共享等操作。具有移动磁盘的功能,只要能登录邮箱,便可随时随地存储或下载文件;也可以方便的将网盘中的文件或目录,共享给其他用户,使其可以下载使用。其配置页面如下:
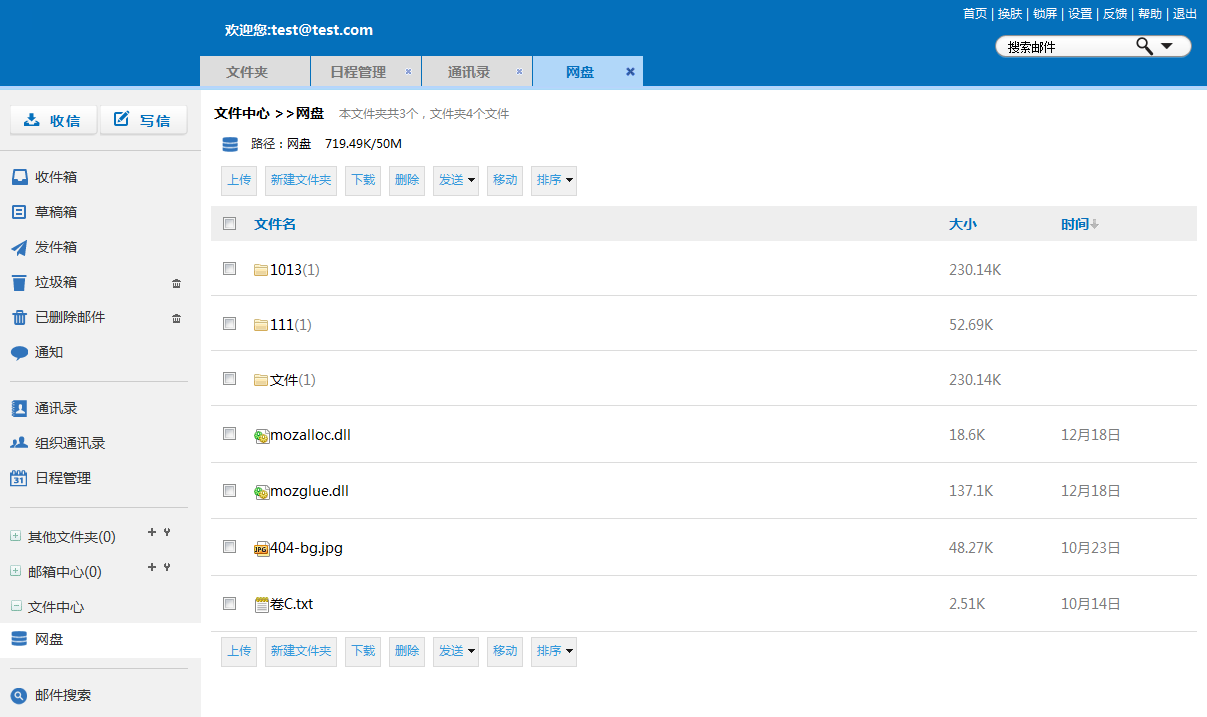
上传
在上图中,点击“工具栏”中的上传”按钮,选择要上传的文件,则可将文件上传至右侧。
新建文件夹
在上图中,点击“工具栏”中的“新建文件夹”按钮,即可新建文件夹。
下载
对目录和文件可以进行下载。需要下载某个文件或目录时,只需选中该文件或目录前面的按钮,点击“工具栏”中的“下载”,即可下载。
移动
选中文件或文件夹前面的按钮,点击“工具栏”中的“移动”按钮,弹出“移动文件”对话框,选中目的目录点击“确定”即可将该文件或者文件夹移动到目的目录。
排序
点击“工具栏”中的“排列”图标,可以按照名称、大小、日期、类型等方式排列。
WebMail介绍
锁屏
当您暂时离开时,可以对自己的邮箱进行锁屏设置,确保邮件不被他人看到。
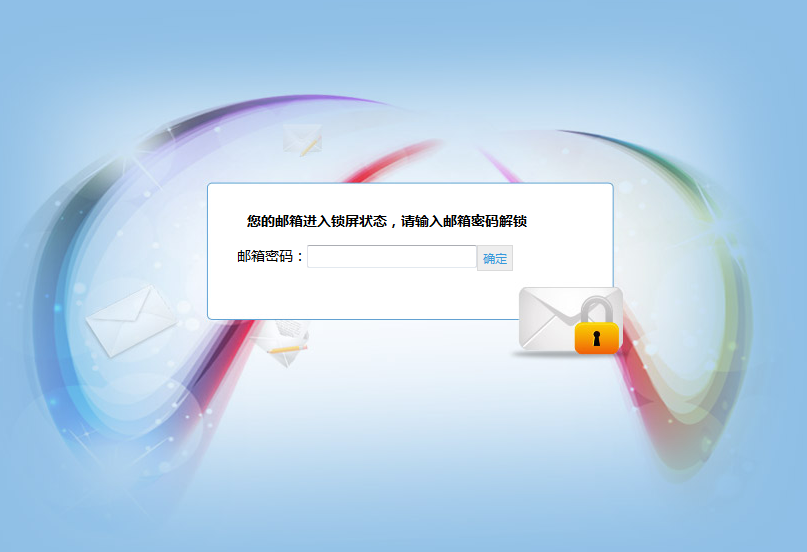
按照上图,打开时直接输入密码即可。
客户端配置
POP3方式配置
1. 点击【工具】下【帐户(A)…】,如下图:
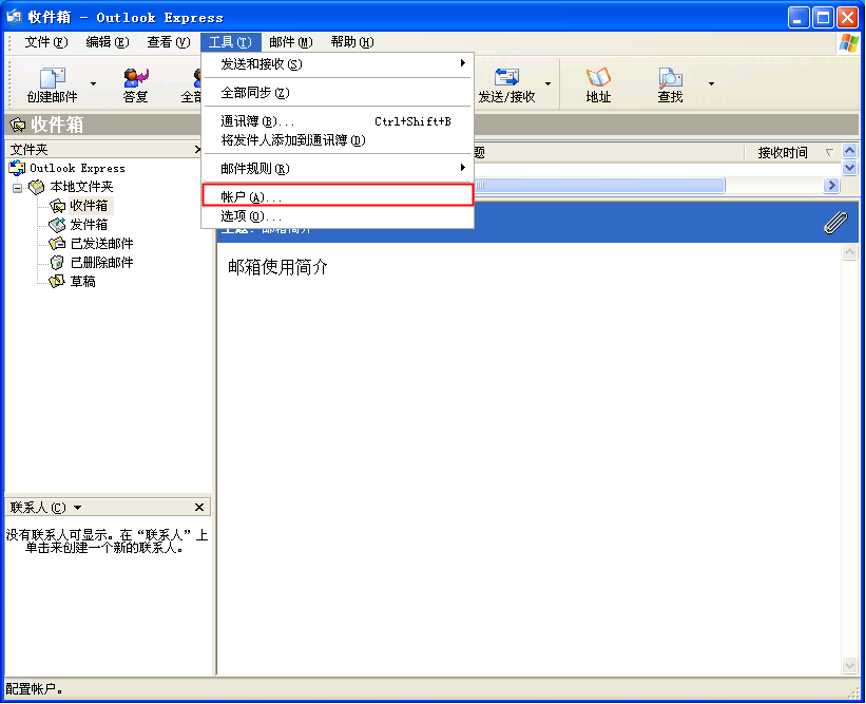
2. 点击【添加】下的【邮件(M)…】选项,如下图:
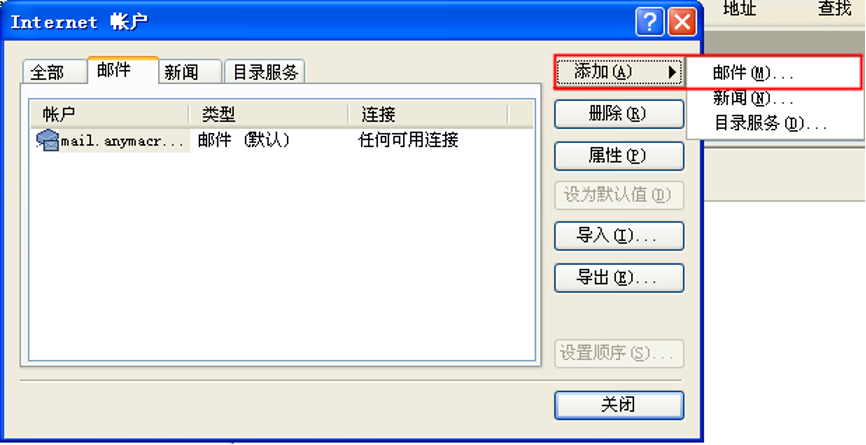
3.例如配置excmple@xxx.com信息:
1)输入姓名:excmple
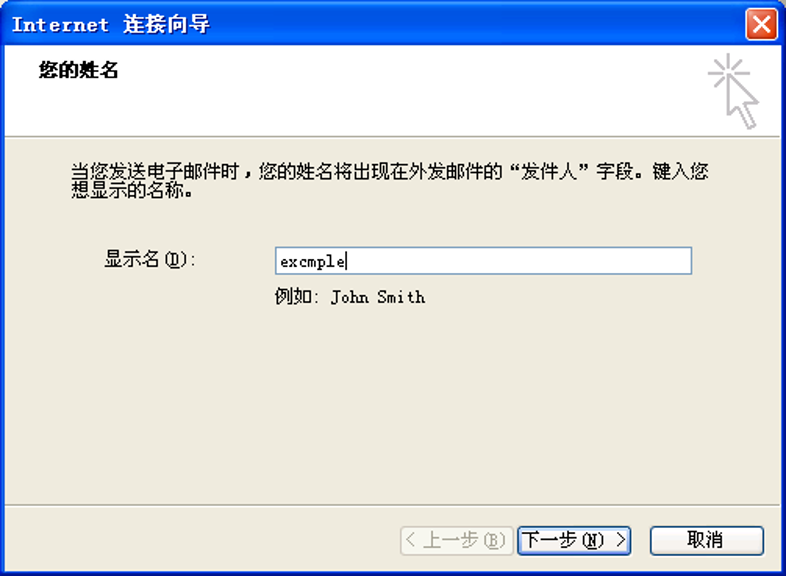
2)输入电子邮箱地址:excmple@xxx.com
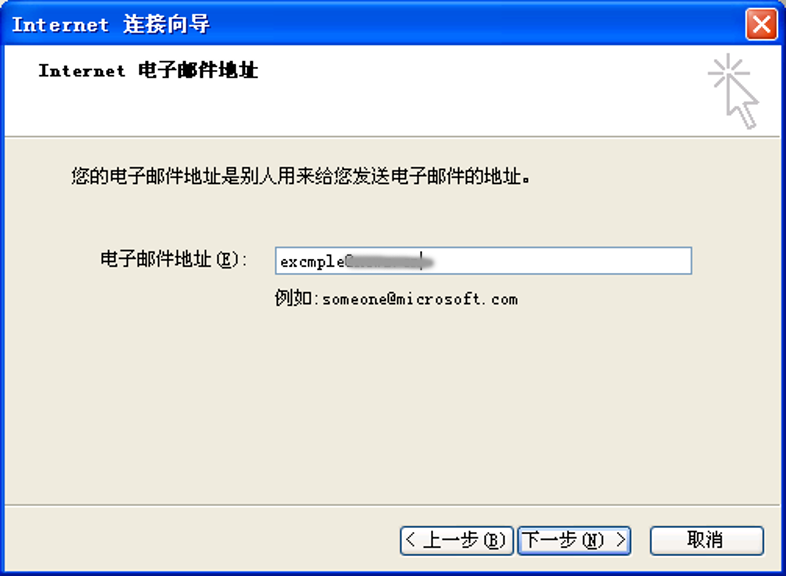
3)配置pop3服务器信息: mail.xxx.com
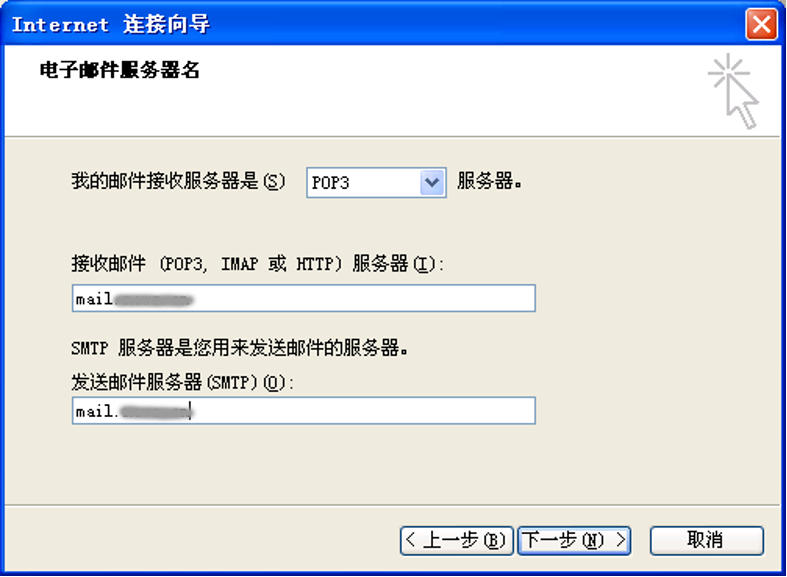
4)输入邮箱登陆信息:excmple@xxx.com
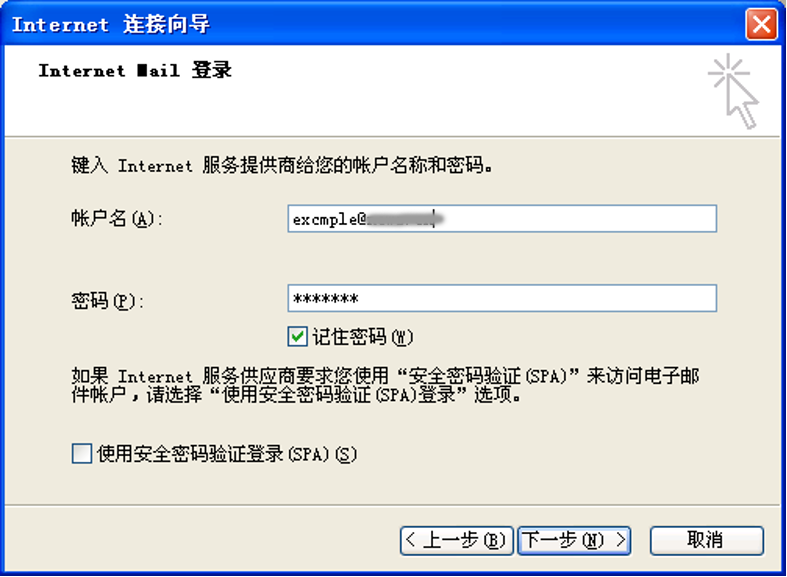
4. 点击【下一步】,配置完成,如下图所示:
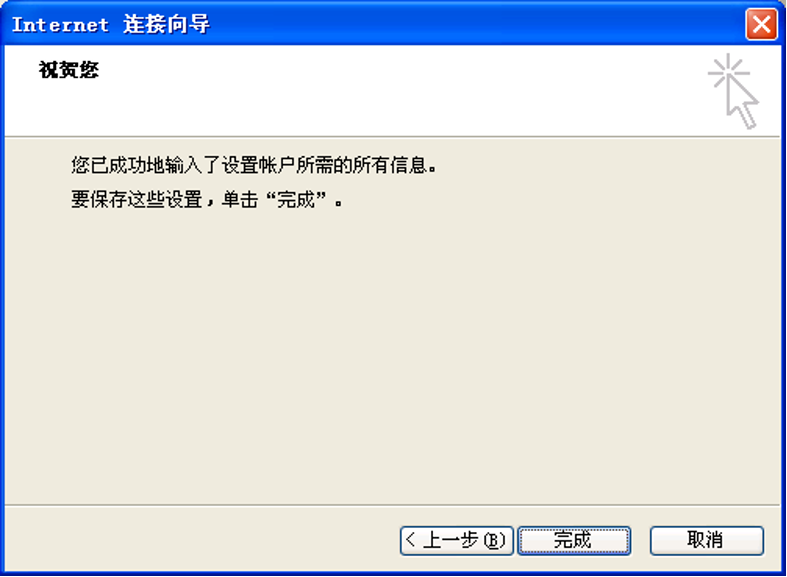
5. 服务器属性配置
5.1 在【帐户】下点击【属性】
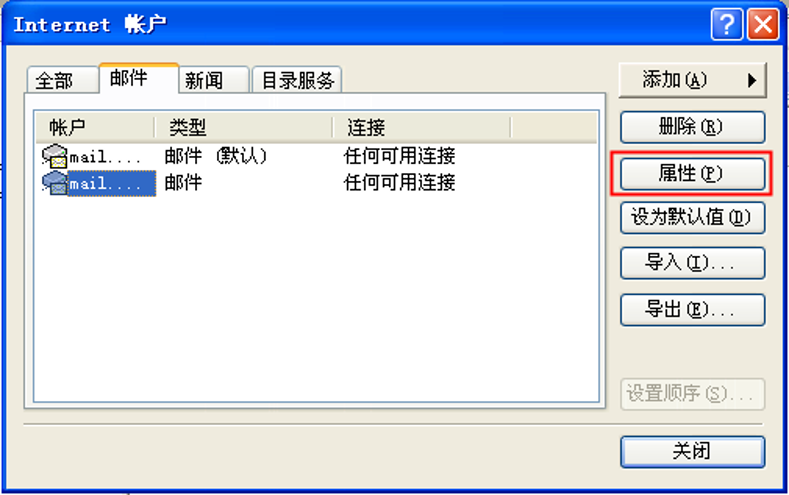
5.2在【服务器】页签下,勾选【我的服务器要求身份验证(V)】,如下图:
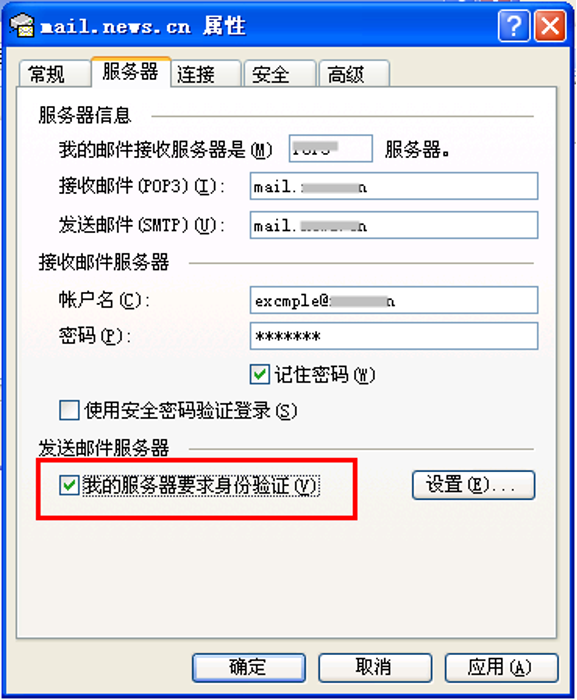
5.3在【高级】页签下,设置SSL加密,勾选【此服务器要求安全链接(SSL)】,如下图:
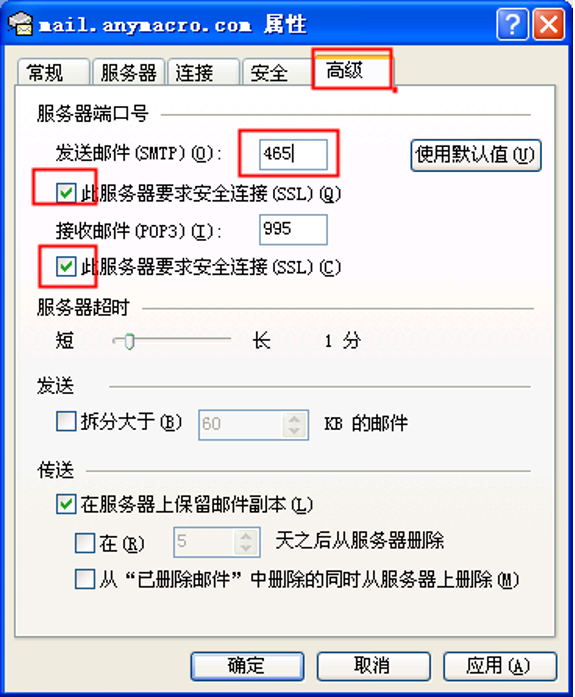
IMAP方式配置
1. 点击【工具】下【帐户(A)…】,如下图:
1.运行Outlook Express,Windows系统自动启动Internet连接向导的电子邮件设置。在“显示姓名”后的文本框里键入您想显示的名称,如图:
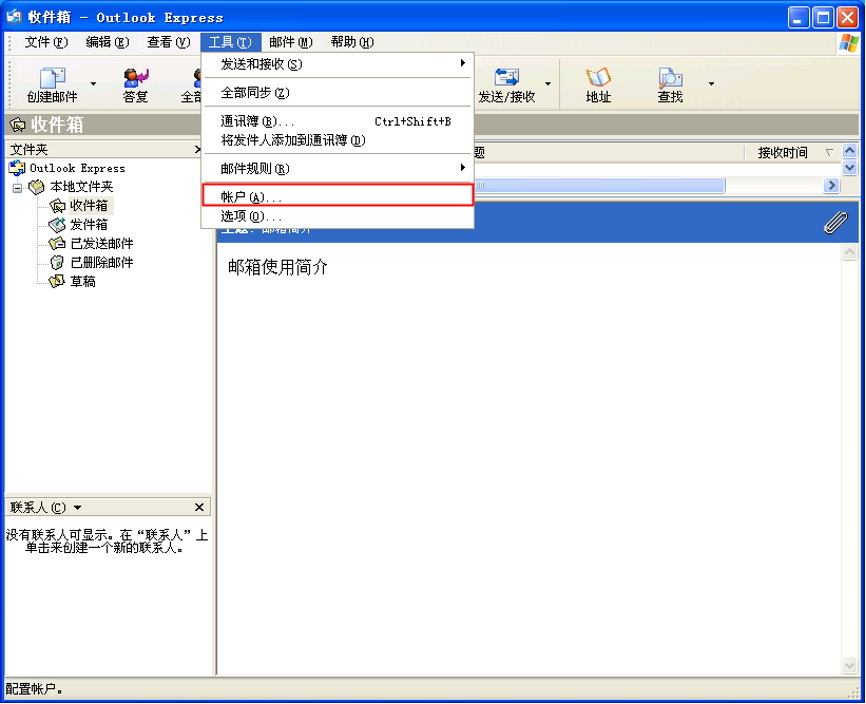
2. 点击【添加】下的【邮件(M)…】选项,如下图:
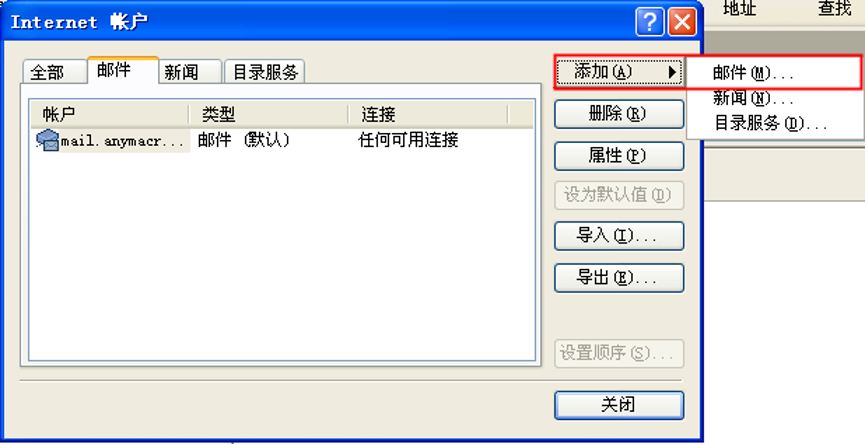
3. 配置excmple@xxx.com信息:
1)输入姓名:excmple
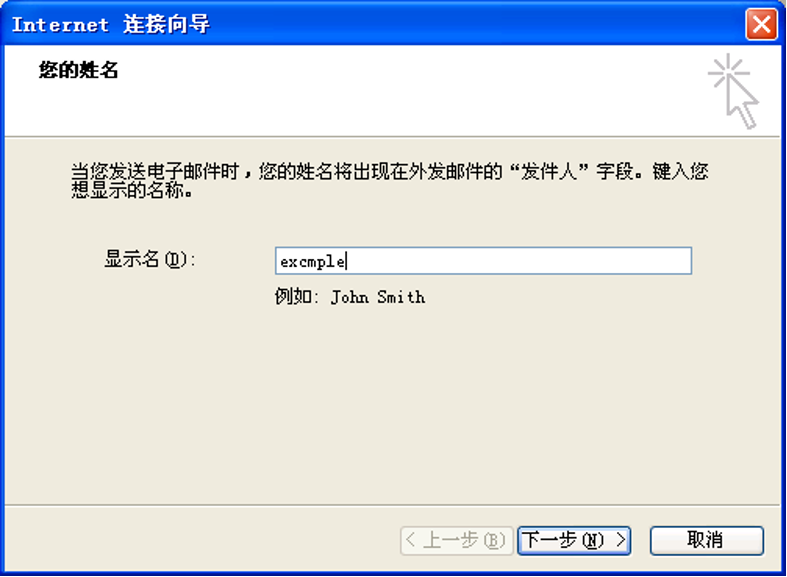
2)输入电子邮箱地址: excmple@xxx.com
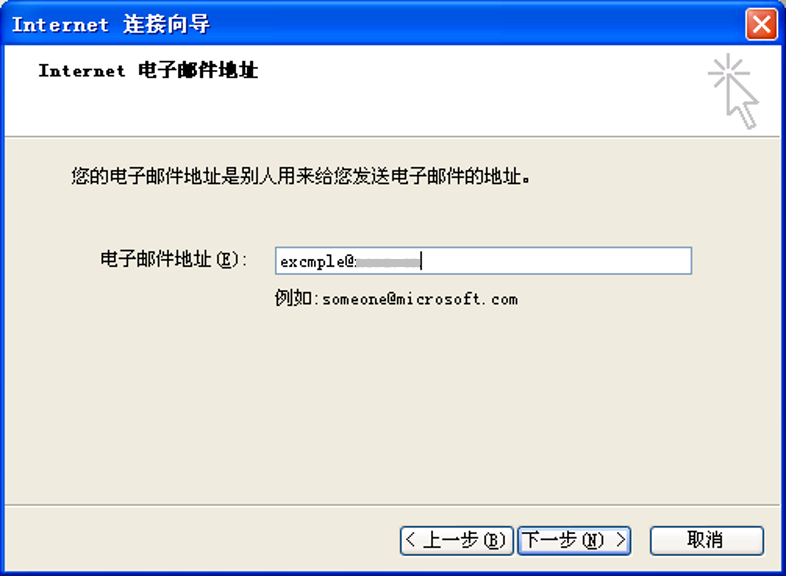
3)配置IMAP服务器信息: mail.xxx.com
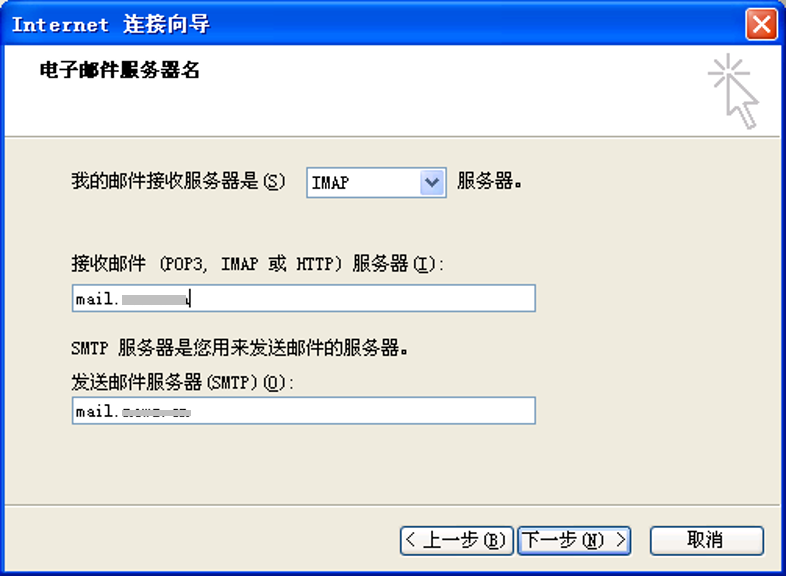
4)输入邮箱登陆信息: excmple@xxx.com
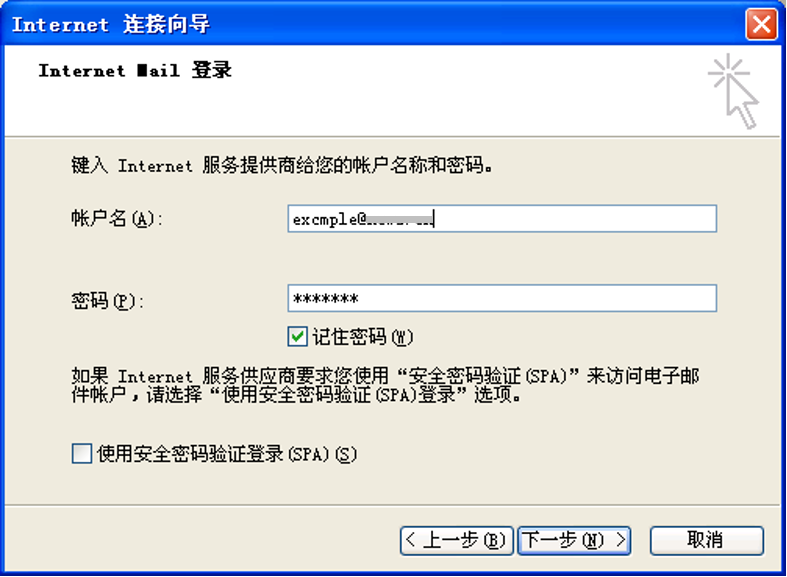
4. 点击【下一步】,配置完成,如下图所示:
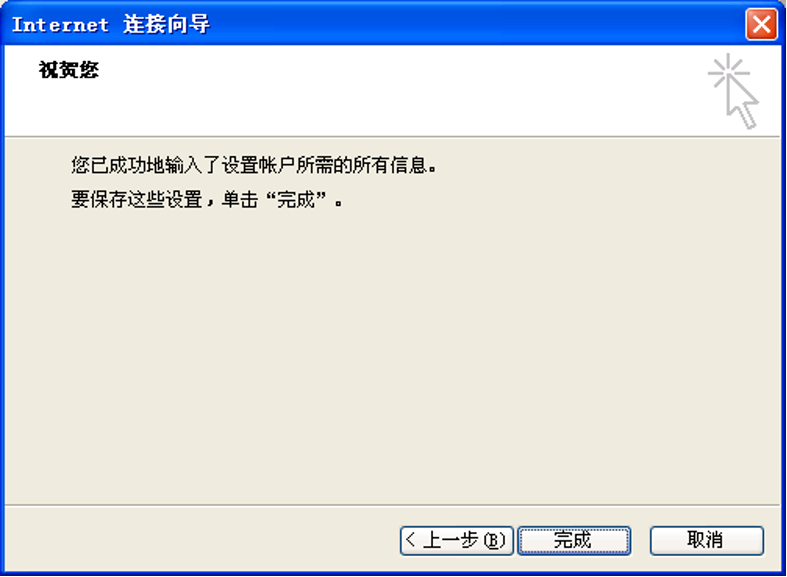
5. 服务器属性配置
5.1 在【帐户】下点击【属性】
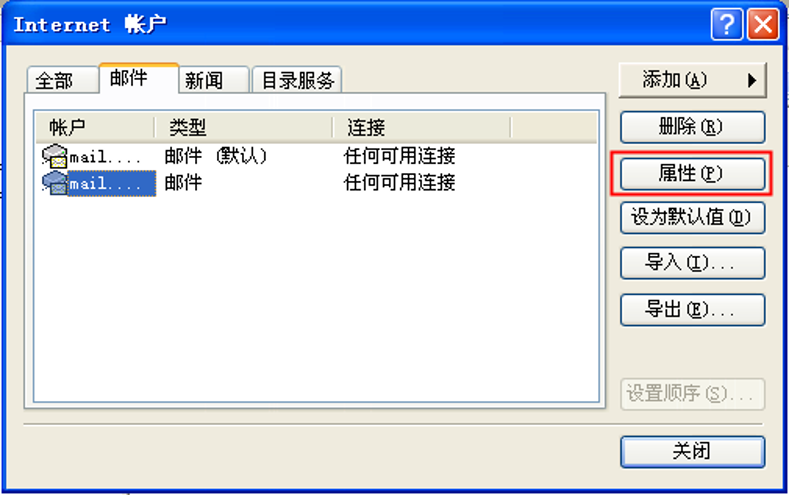
5.2在【服务器】页签下,勾选【我的服务器要求身份验证(V)】,如下图:
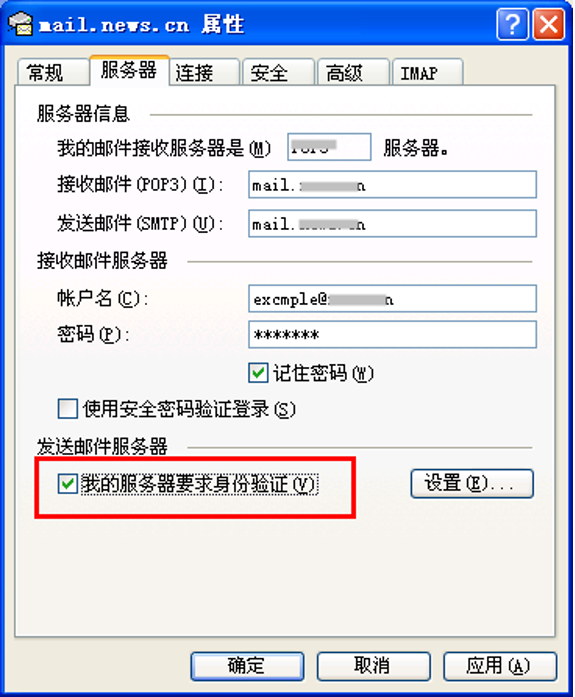
5.3在【高级】页签下,设置SSL加密,勾选【此服务器要求安全链接(SSL)】,如下图:
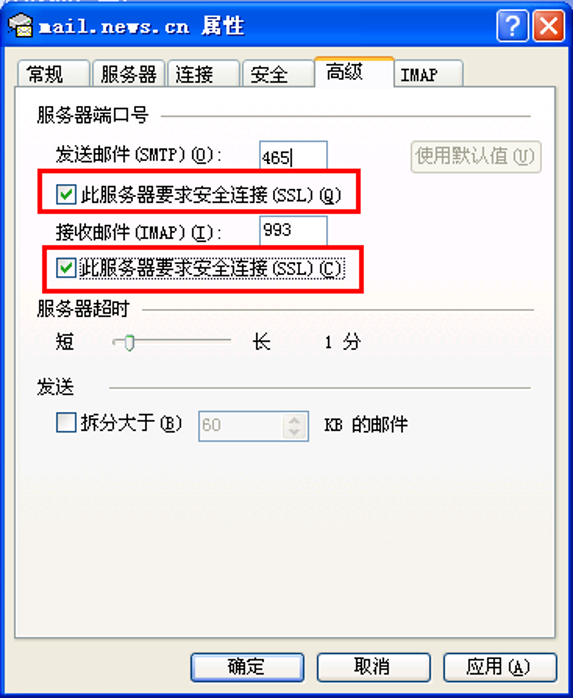
客户端配置
POP3方式配置
1. 点击【工具】下【帐户设置(A)…】,如下图:
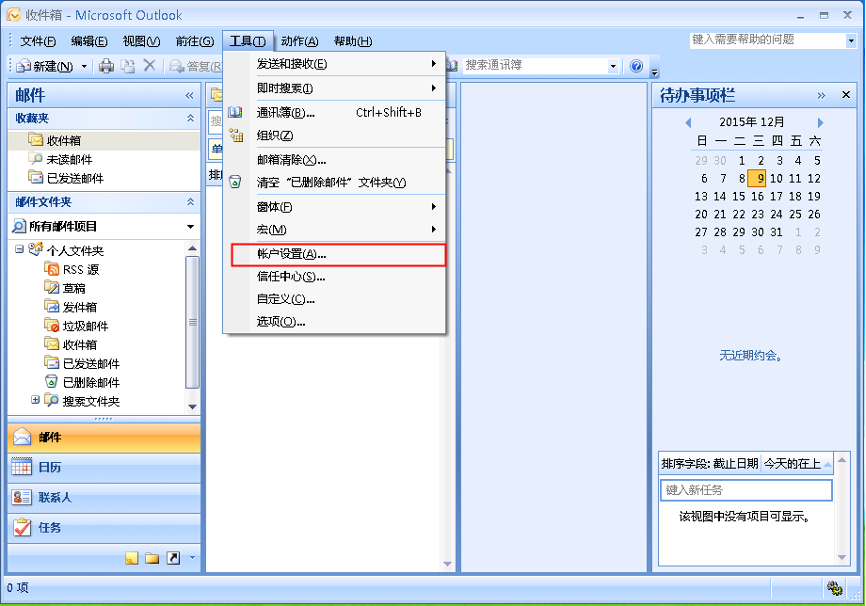
2. 点击【新建】,如下图:
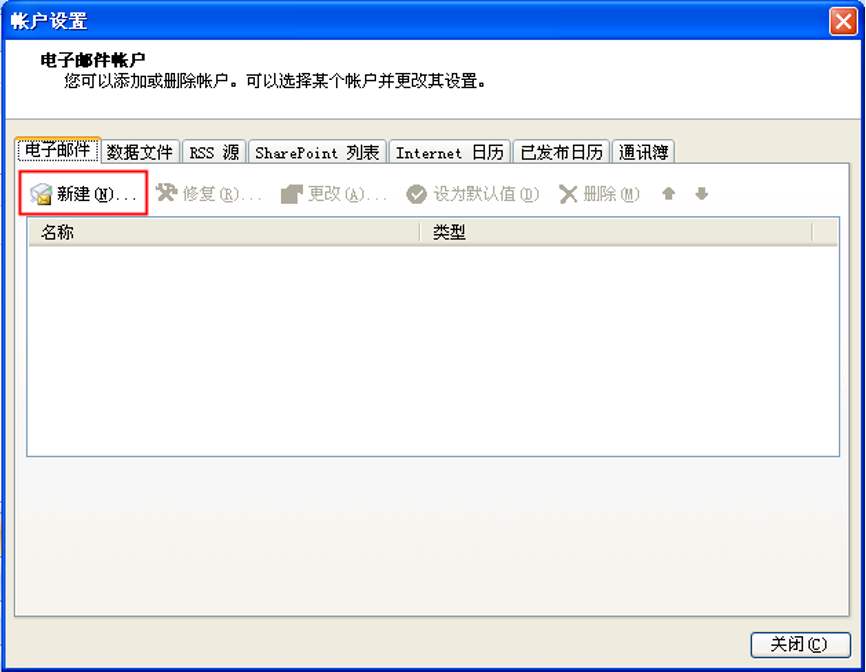
3. 保持默认选择,点击【下一步】,如下图:
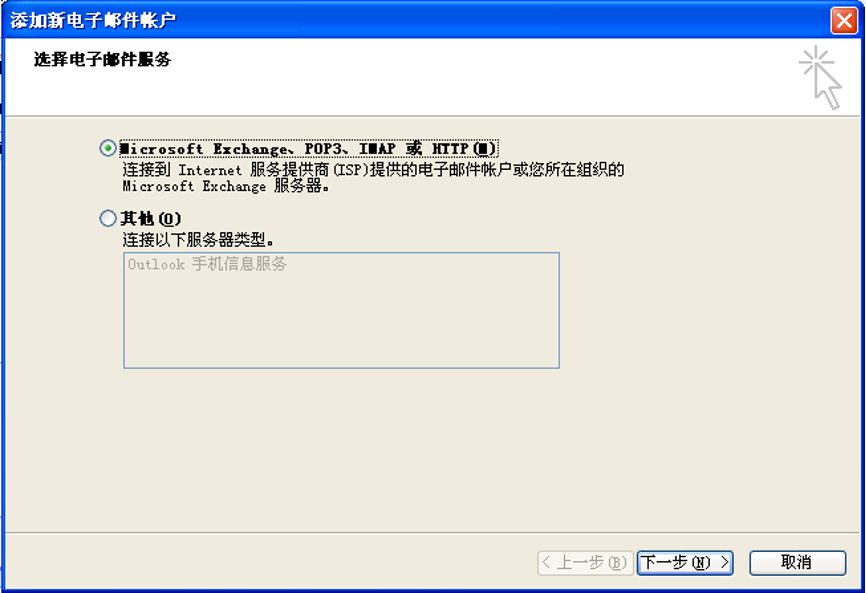
4. 勾选【手动配置服务器设置或其他服务器类型(M)】,点击【下一步】,如下图:
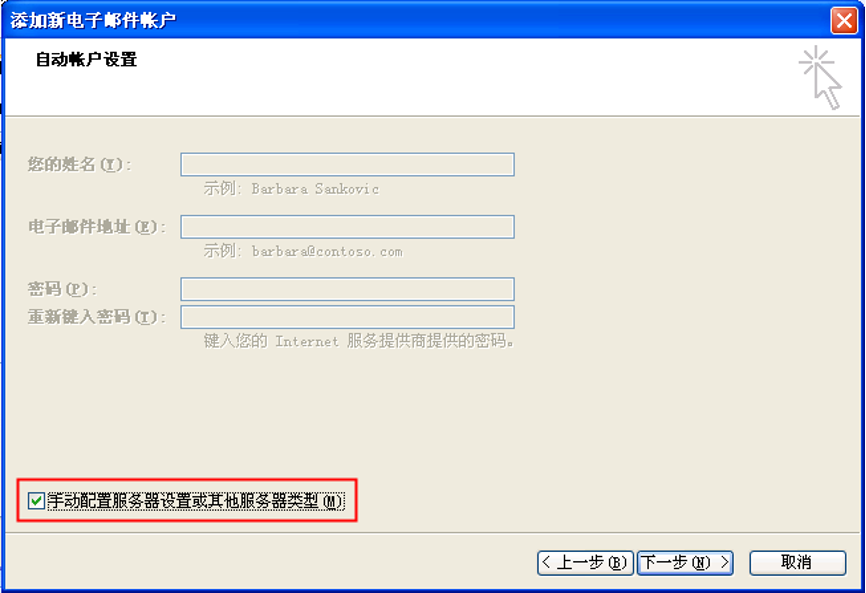
5. 保持默认选择,点击【下一步】,如下图:
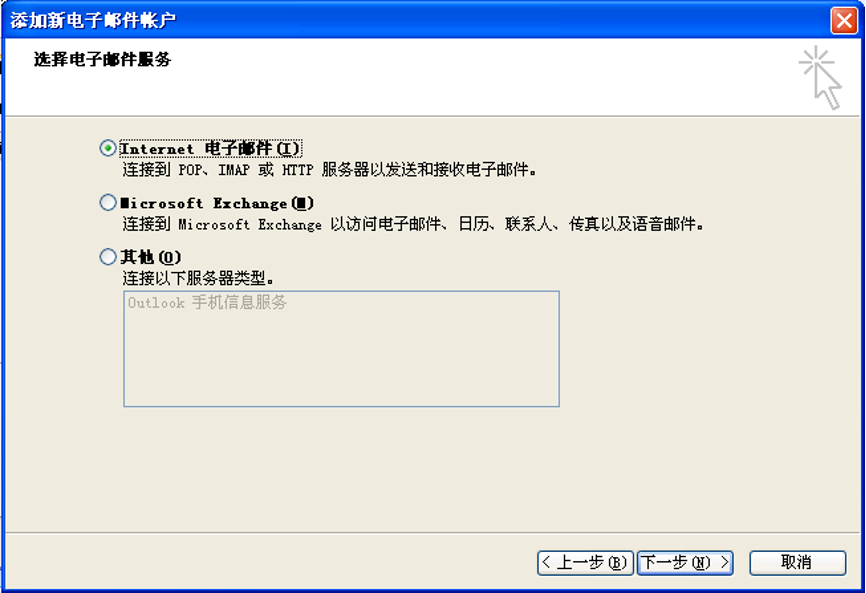
6.配置excmple@xxx.com信息:
1)输入服务器和邮箱帐号信息
2)电子邮件地址信息填写: excmple@xxx.com
3)接收邮件服务器信息填写: mail.xxx.com
4)发送邮件服务器信息填写: mail.xxx.com
5)用户名信息填写: excmple@xxx.com
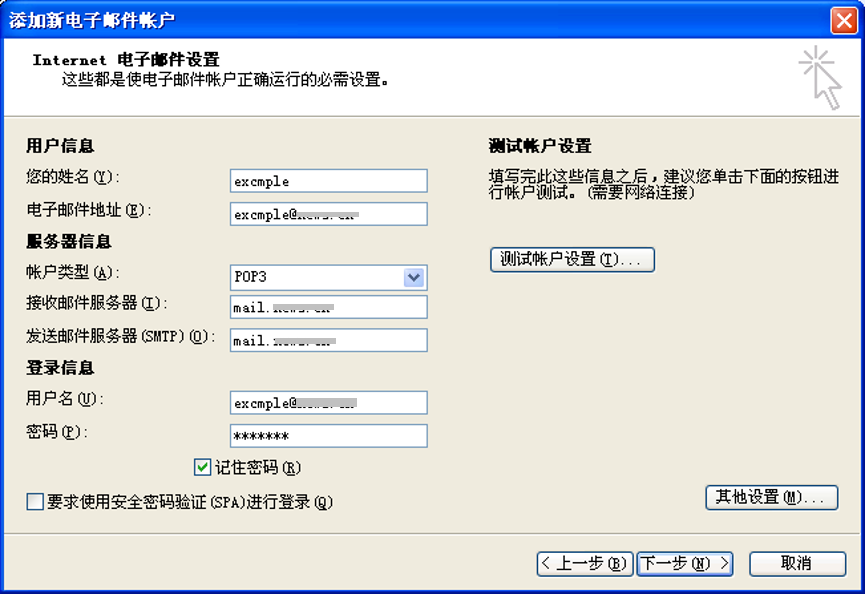
6)点击【其他设置】,在【发送服务器】页签下,勾选【我的发送服务器(SMTP)要求验证(O)】,如下图:
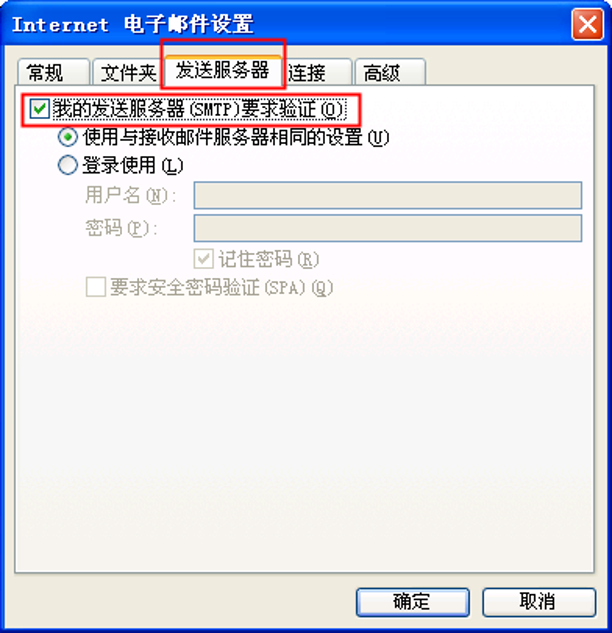
7)在【高级】页签下,设置SSL加密,如下图:
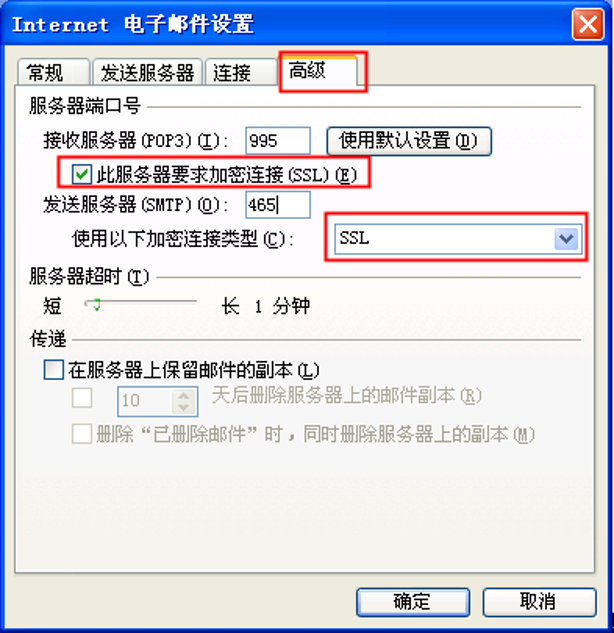
8) 点击【下一步】,帐号配置成功。
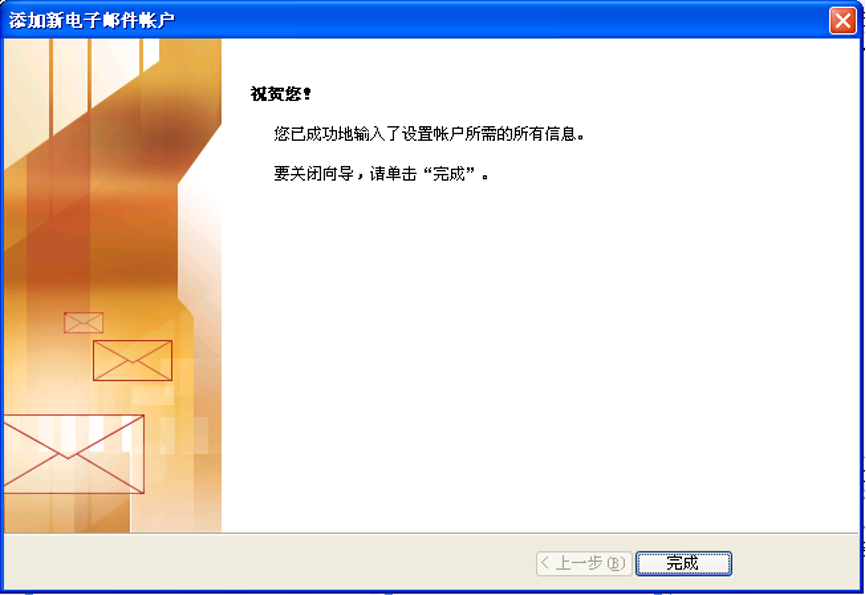
IMAP方式配置
1. 点击【工具】下【帐户设置(A)…】,如下图:
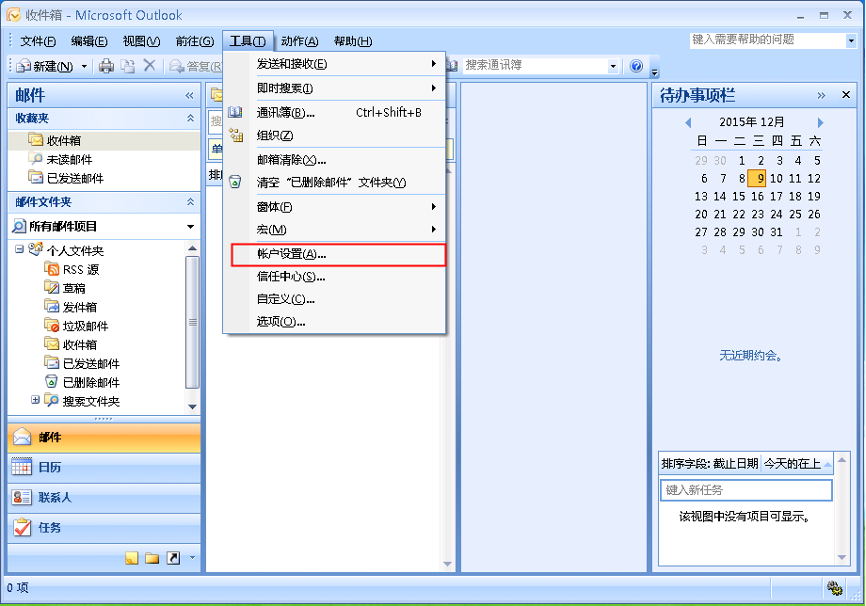
2. 点击【新建】,如下图:
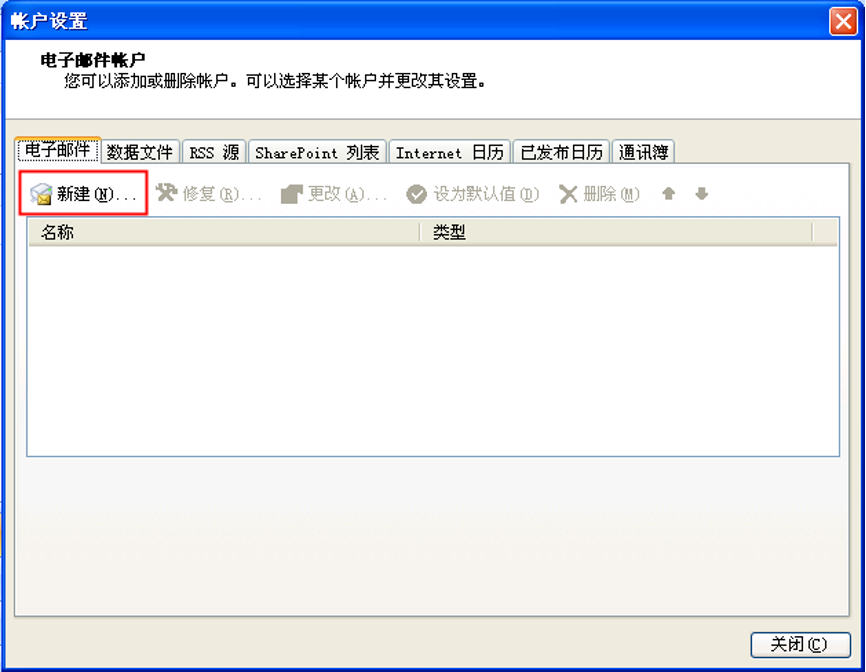
3. 保持默认选择,点击【下一步】,如下图:
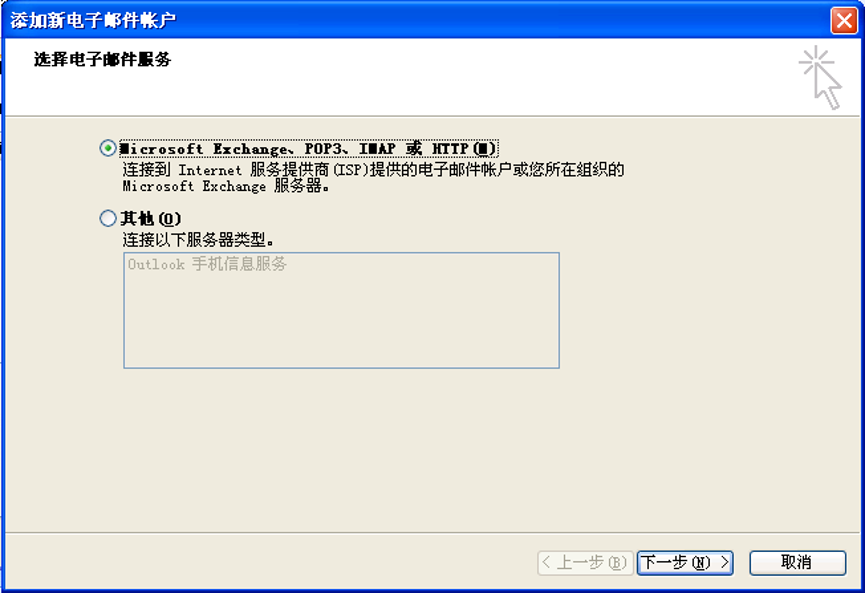
4. 勾选【手动配置服务器设置或其他服务器类型(M)】,点击【下一步】,如下图:
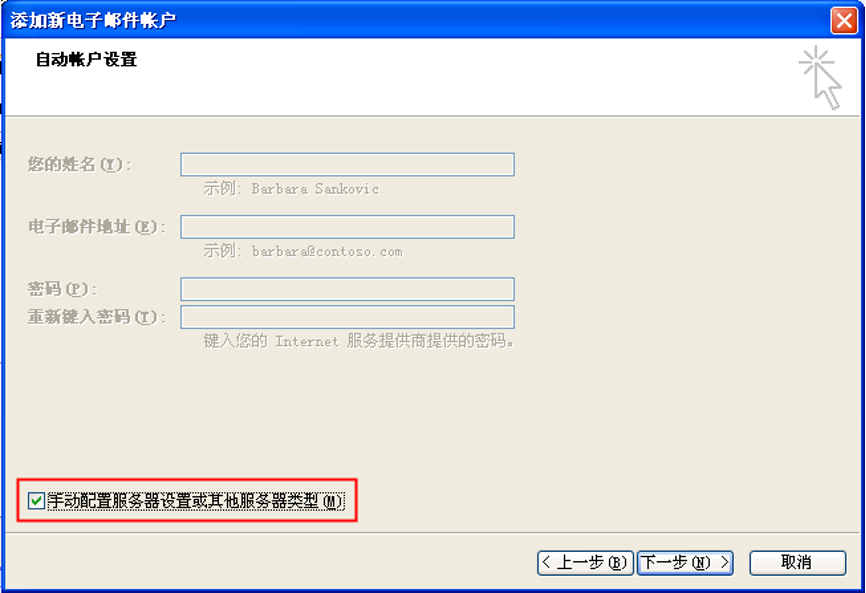
5. 保持默认选择,点击【下一步】,如下图:
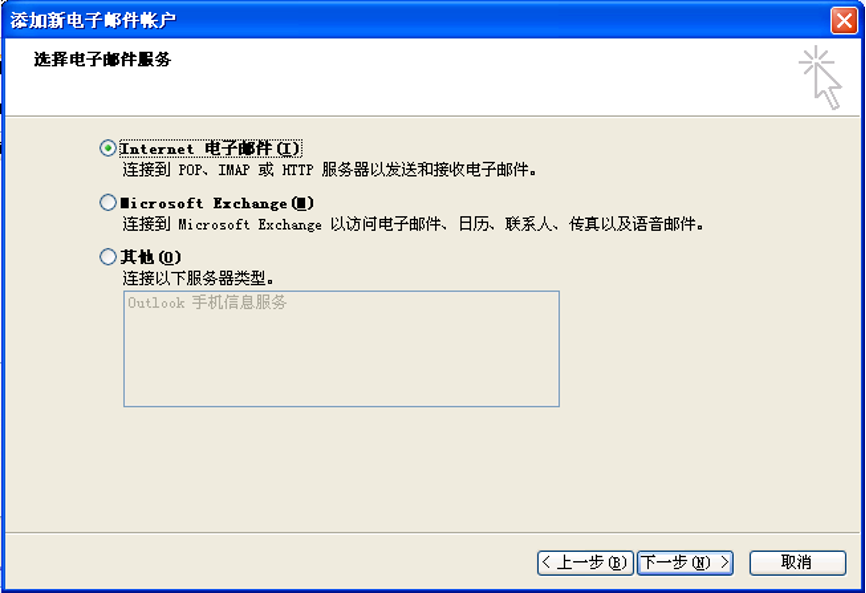
6.配置excmple@xxx.com信息:
1)输入服务器和邮箱帐号信息
2)电子邮件地址信息填写: excmple@xxx.com
3)接收邮件服务器信息填写: mail.xxx.com
4)发送邮件服务器信息填写: mail.xxx.com
5)用户名信息填写: excmple@xxx.com
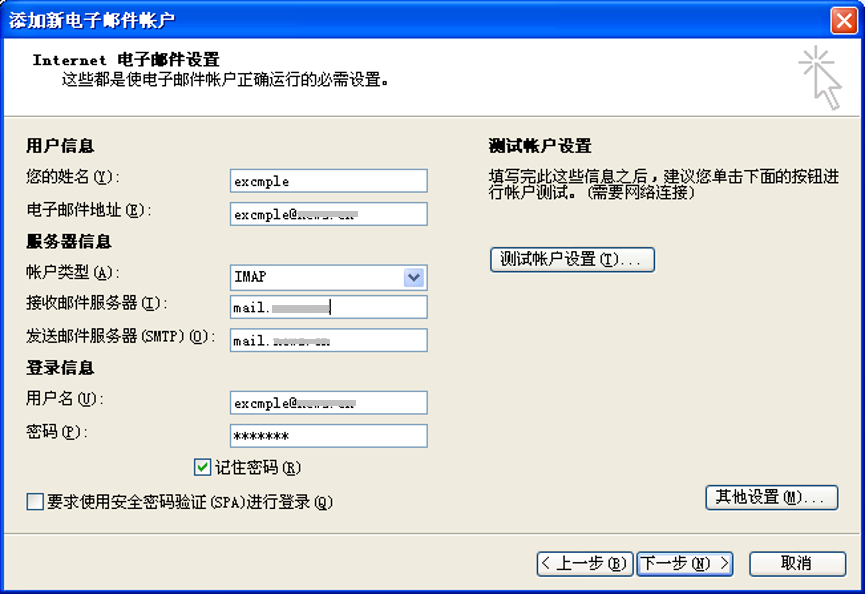
6)点击【其他设置】,在【发送服务器】页签下,勾选【我的发送服务器(SMTP)要求验证(O)】,如下图:
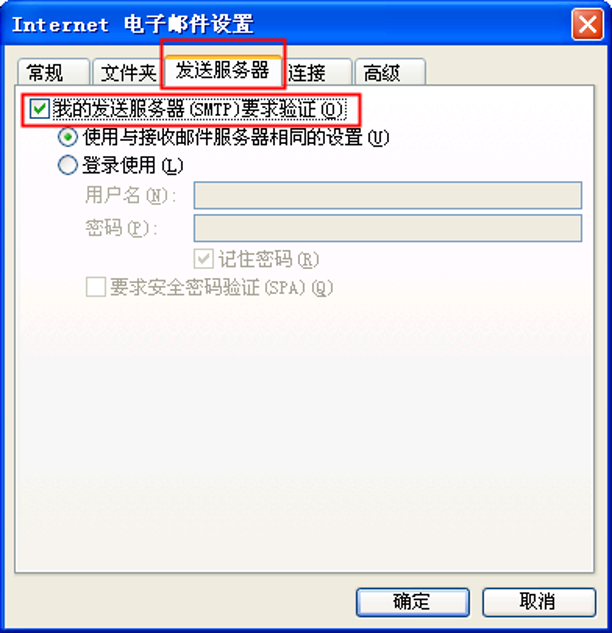
7)在【高级】页签下,设置SSL加密,如下图:
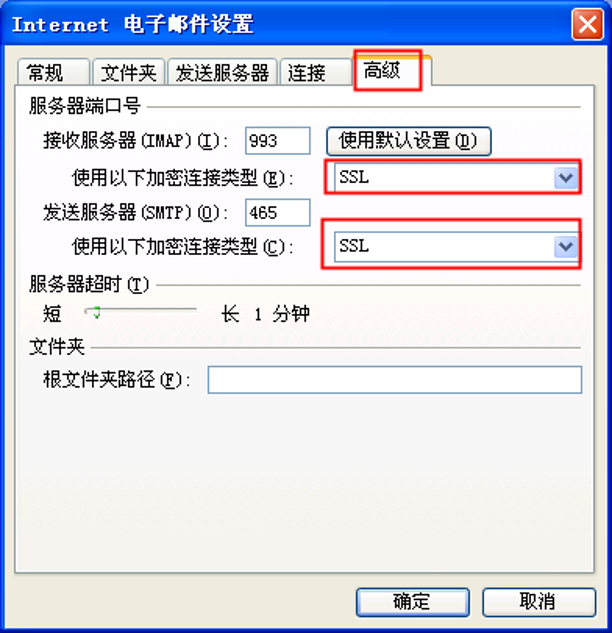
7. 点击【下一步】,帐号配置成功。
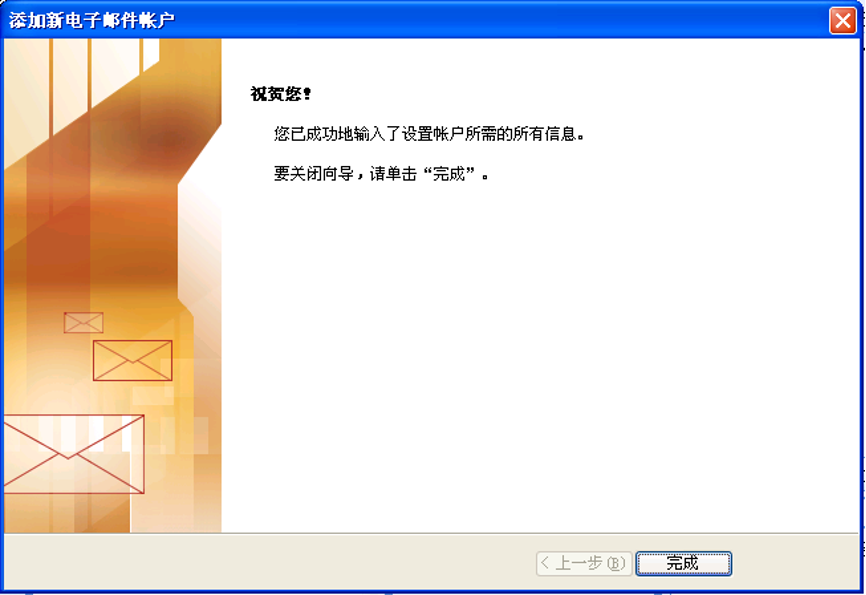
客户端配置
POP3方式配置
1. 点击【文件】下【添加帐户】,如下图:
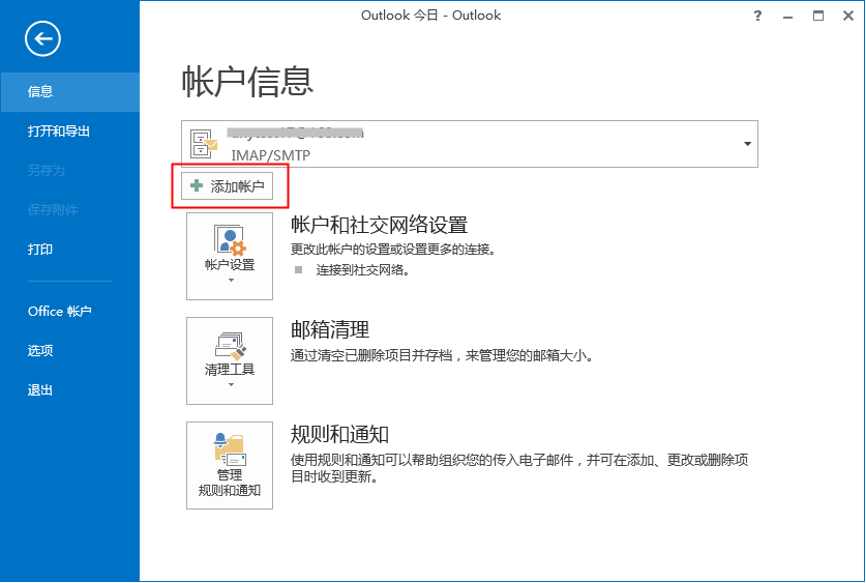
2. 选择【手动设置或其他服务器类型(M)】,点击【下一步】,如下图:
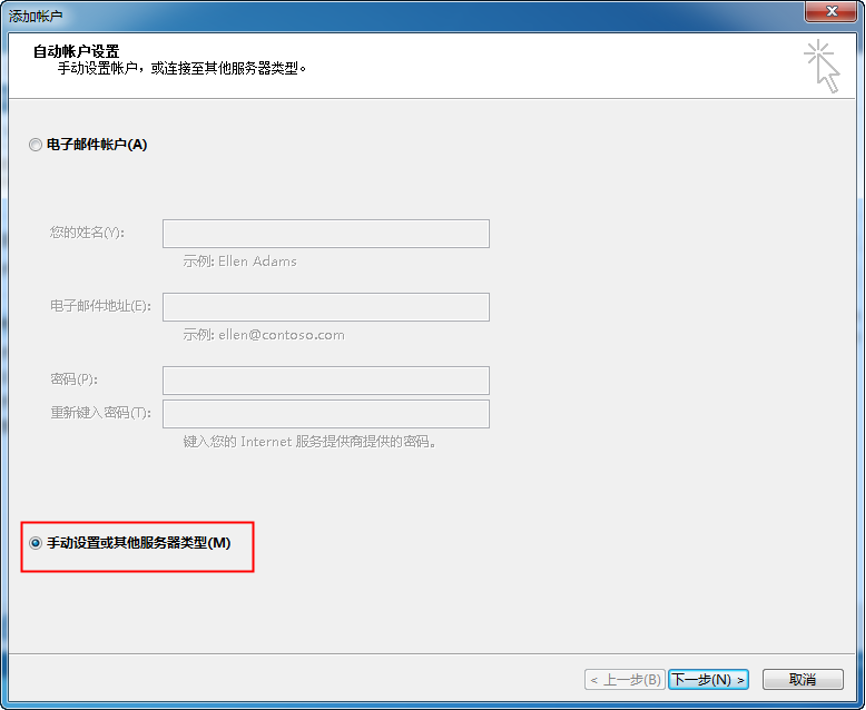
3. 选择【POP或IMAP(P)】,如下图:
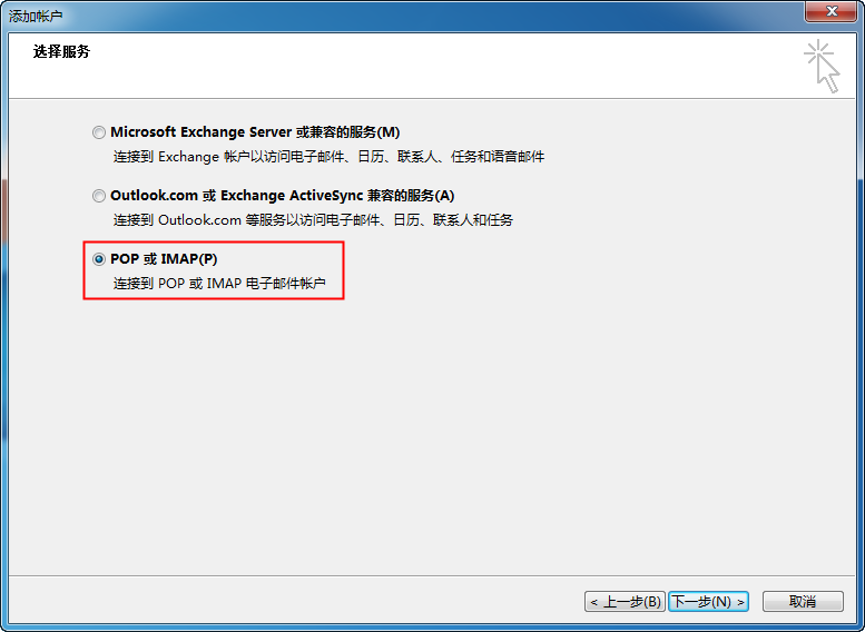
4.配置excmple@xxx.com信息:
1)输入服务器和邮箱帐号信息
2)电子邮件地址信息填写: excmple@xxx.com
3)接收邮件服务器信息填写: mail.xxx.com
4)发送邮件服务器信息填写: mail.xxx.com
5)用户名信息填写: excmple@xxx.com
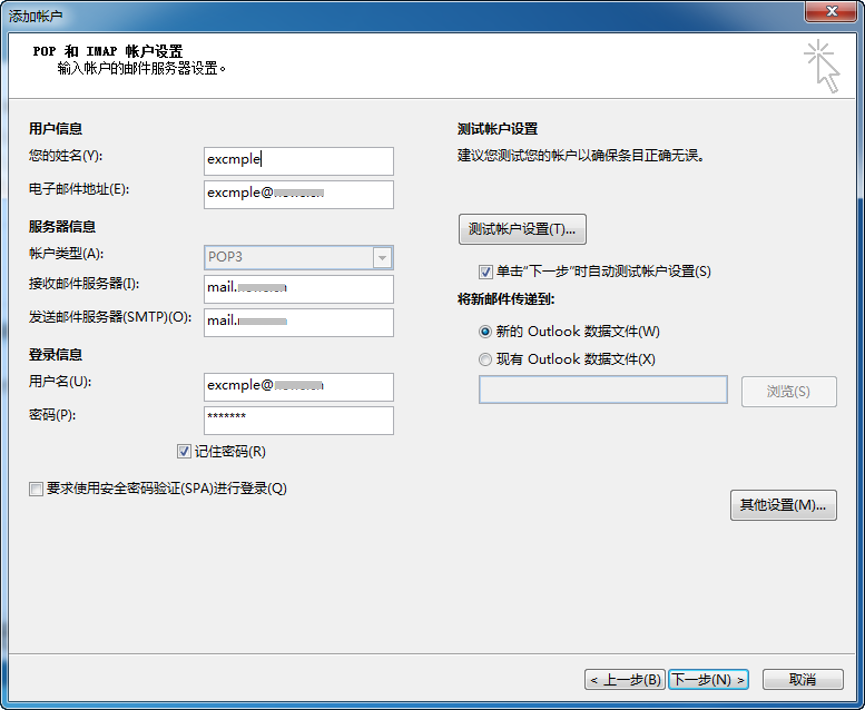
6)点击【其他设置】,在【发送服务器】页签下,勾选【我的发送服务器(SMTP)要求验证(O)】,如下图:
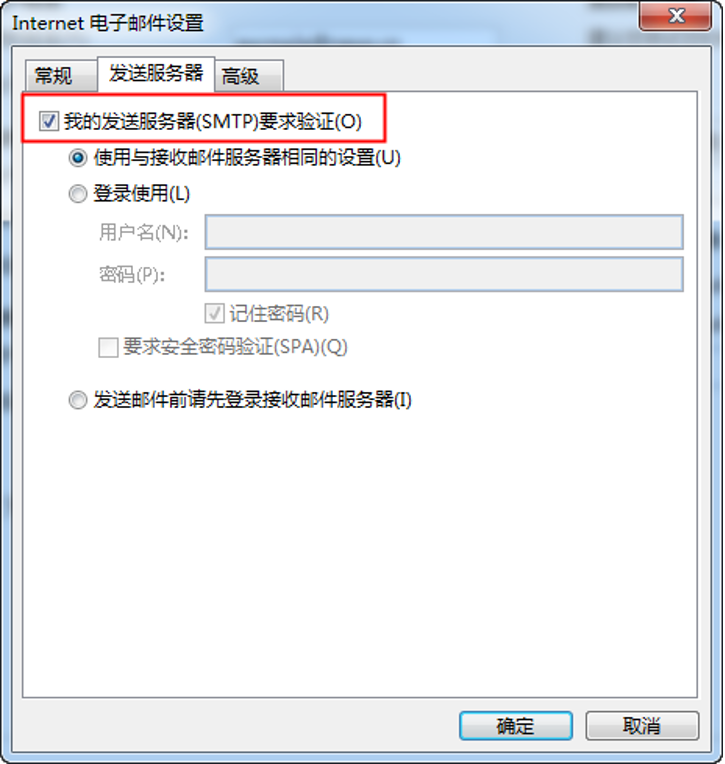
7)在【高级】页签下,设置SSL加密,如下图:
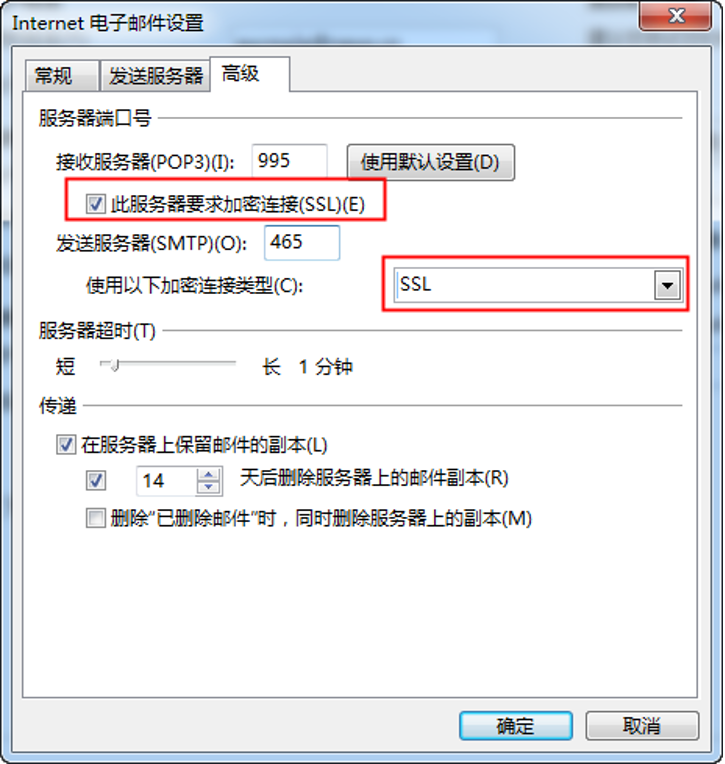
5. 配置完成后,完成帐号配置。
IMAP方式配置
1. 点击【文件】下【添加帐户】,如下图:
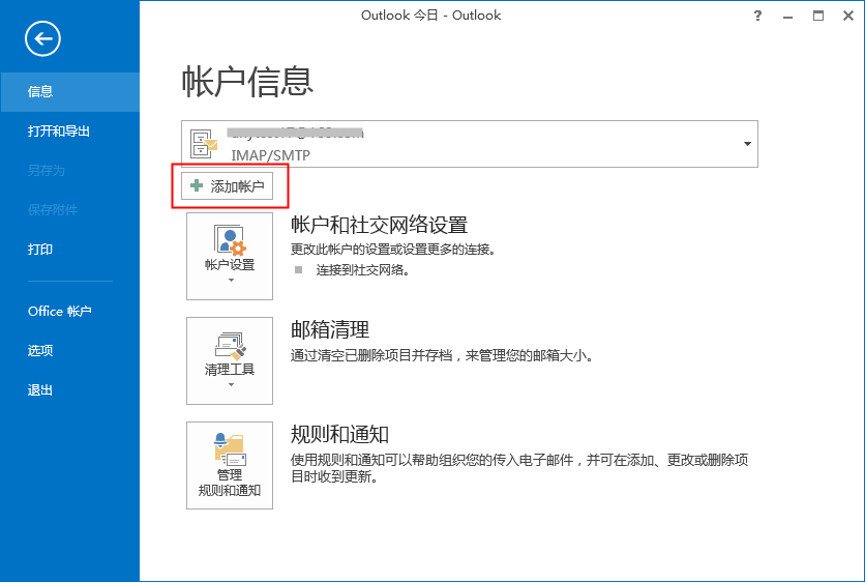
2. 选择【手动设置或其他服务器类型(M)】,点击【下一步】,如下图:
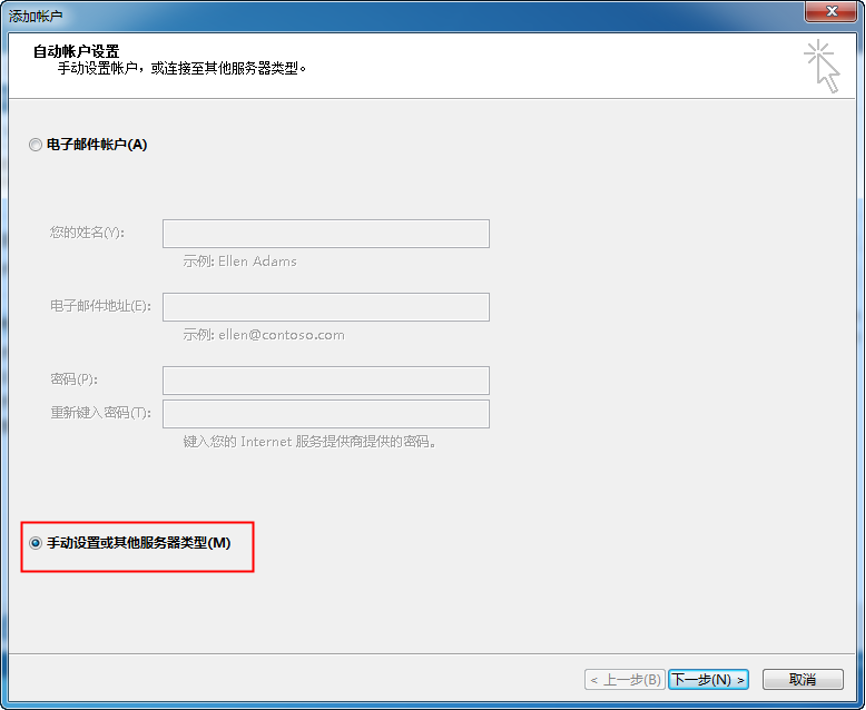
3. 选择【POP或IMAP(P)】,如下图:
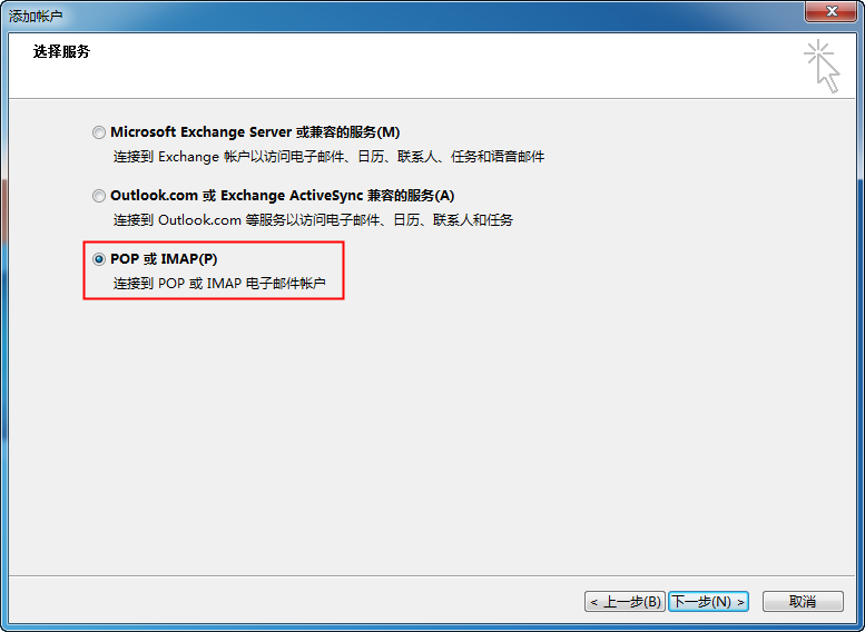
4.配置excmple@xxx.com信息:
1)输入服务器和邮箱帐号信息
2)电子邮件地址信息填写: excmple@xxx.com
3)接收邮件服务器信息填写: mail.xxx.com
4)发送邮件服务器信息填写: mail.xxx.com
5)用户名信息填写: excmple@xxx.com
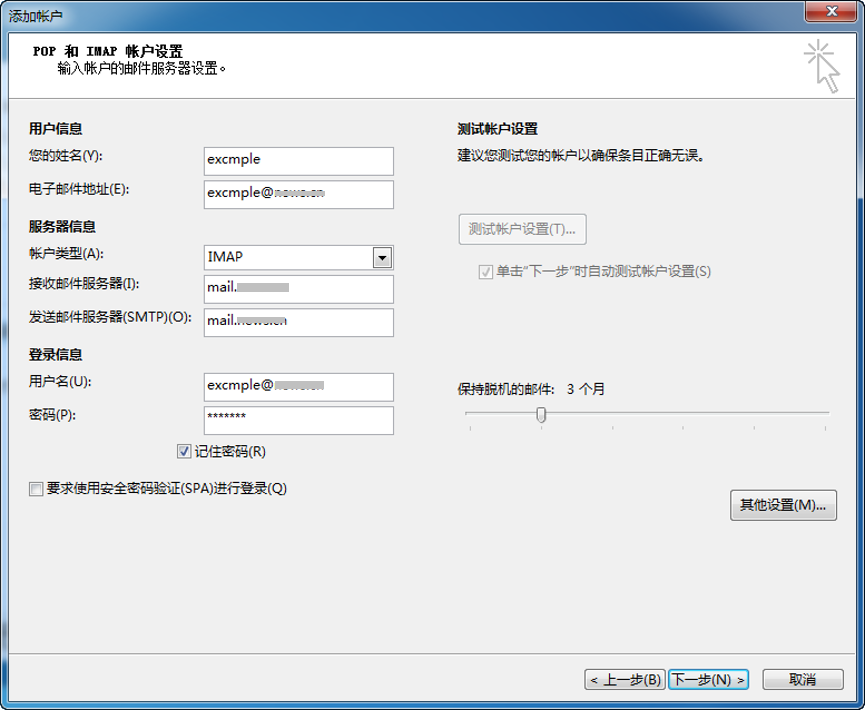
6)点击【其他设置】,在【发送服务器】页签下,勾选【我的发送服务器(SMTP)要求验证(O)】,如下图:
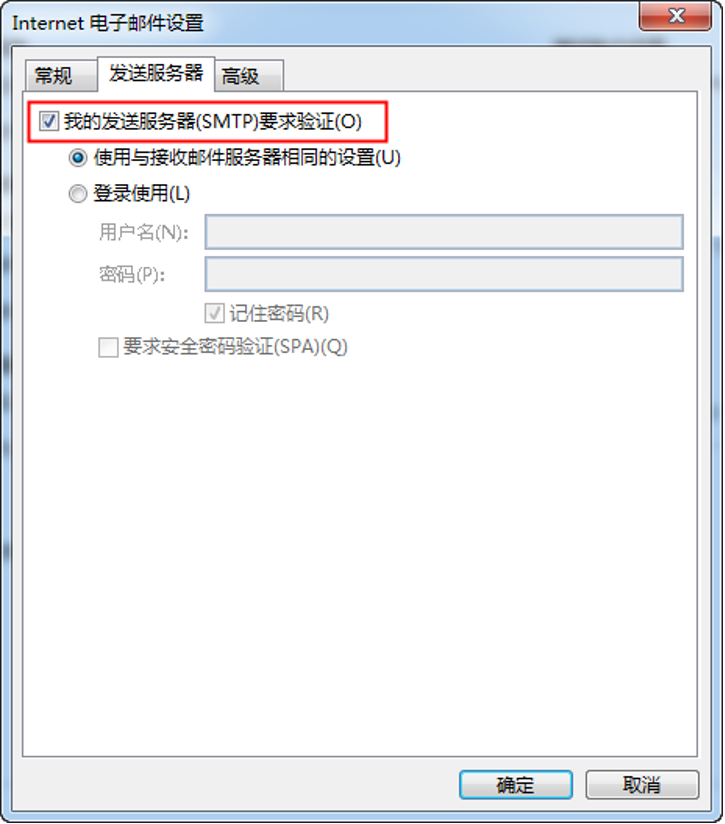
7)在【高级】页签下,设置SSL加密,如下图:
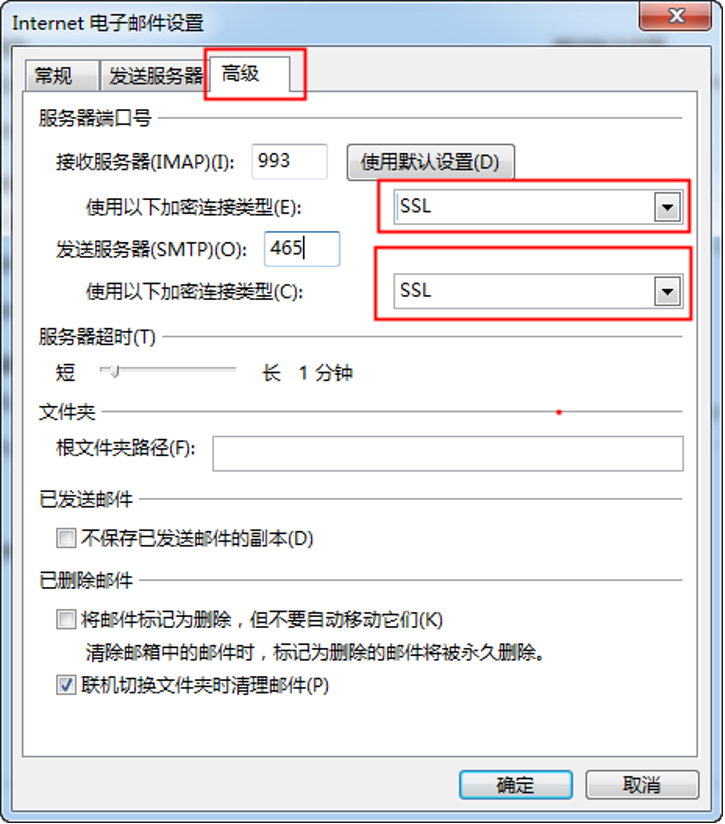
客户端配置
POP3方式配置
1. 点击【帐号管理】,如下图:
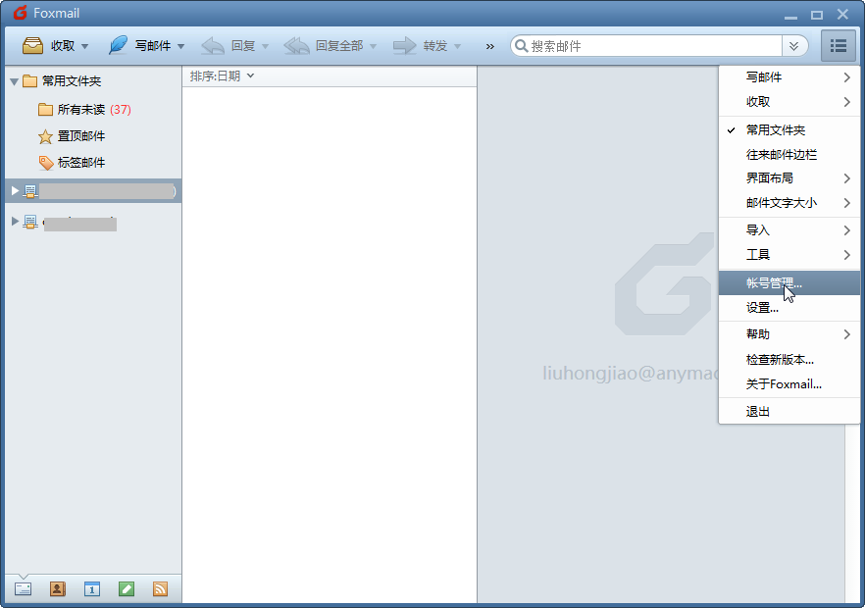
2. 点击【新建】,如下图:
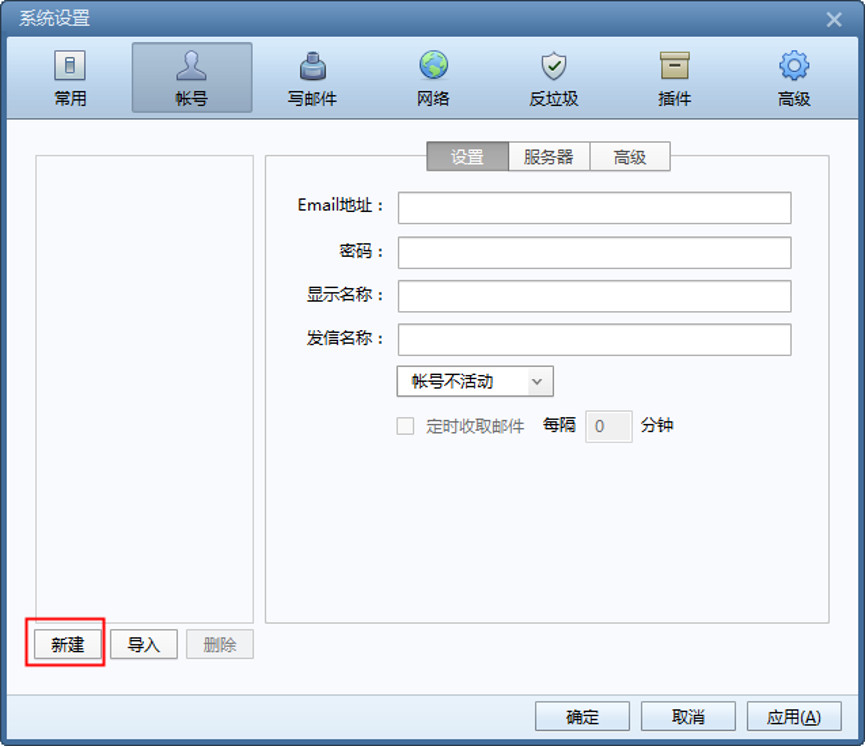
3. 点击【手动设置】,如下图:
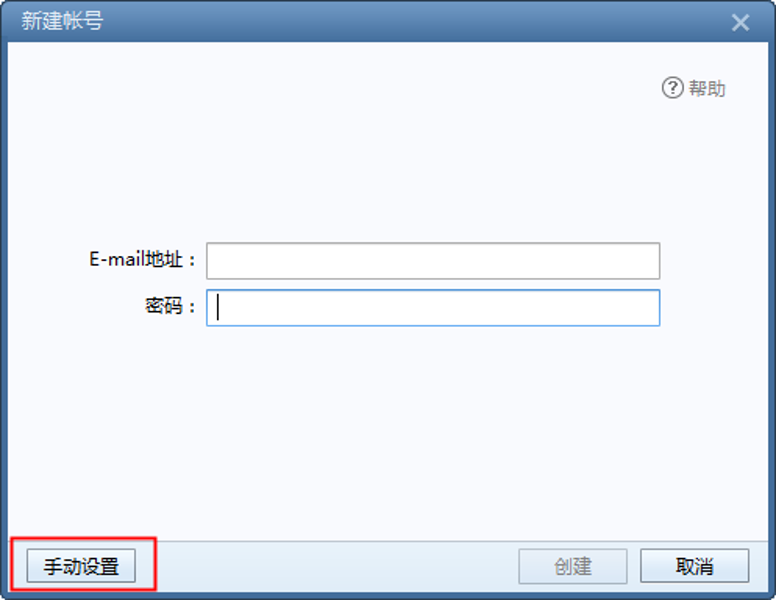
4. 选择pop3方式,输入账号和密码以及服务器信息,注意选择SSL加密,如下图:配置帐号excmple@xxx.com:
1)邮件帐号填写: excmple@xxx.com
2)POP服务器信息填写: mail.xxx.com
3)SMTP邮件服务器信息填写: mail.xxx.com
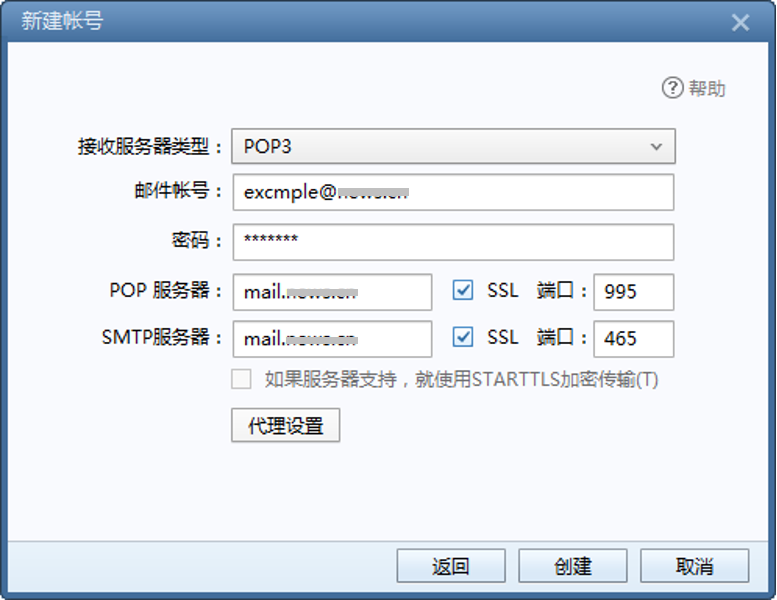
5. 点击【创建】,则创建成功。
IMAP方式配置
1. 点击【帐号管理】,如下图:
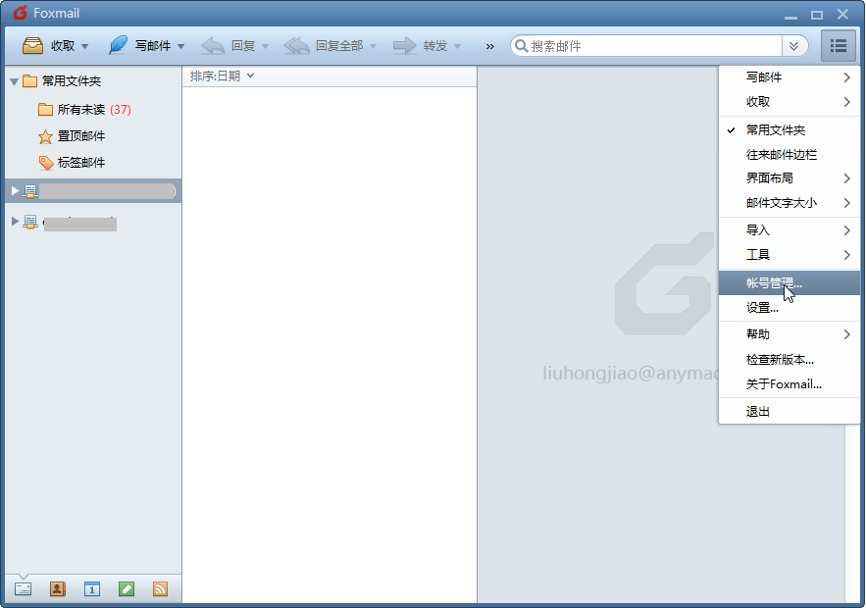
2. 点击【新建】,如下图:
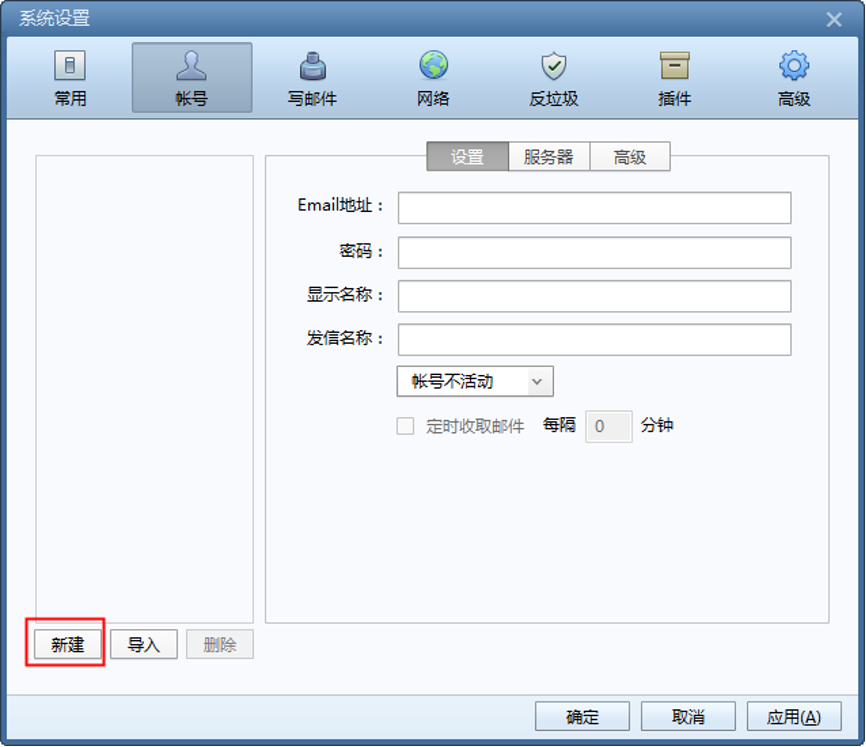
3. 点击【手动设置】如下图:
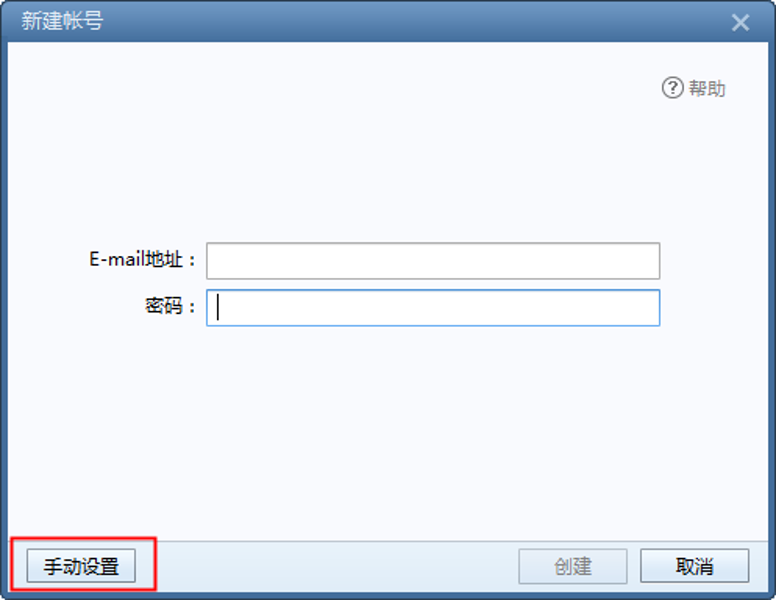
4. 选择IMAP方式,输入账号和密码以及服务器信息,注意选择SSL加密,如下图:配置帐号excmple@xxx.com:
1)邮件帐号填写: excmple@xxx.com
2)POP服务器信息填写: mail.xxx.com
3)SMTP邮件服务器信息填写: mail.xxx.com
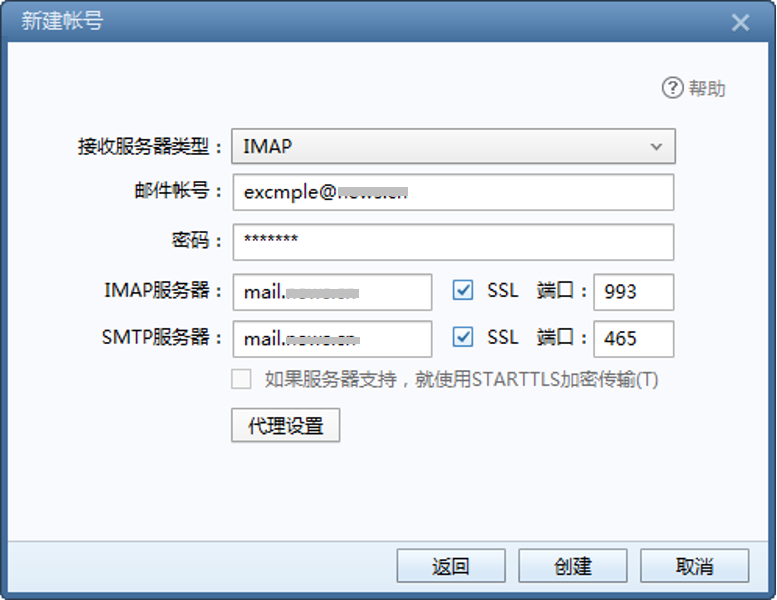
5. 点击【创建】,则创建成功。